实验环境:
一台Windows Server 2016中文版,关闭防火墙,IP地址192.168.10.1/24
还需要一张网卡,需要连接外网,给Windows Server 2016下载更新文件 12
下载更新
sconfig # 打开参数菜单
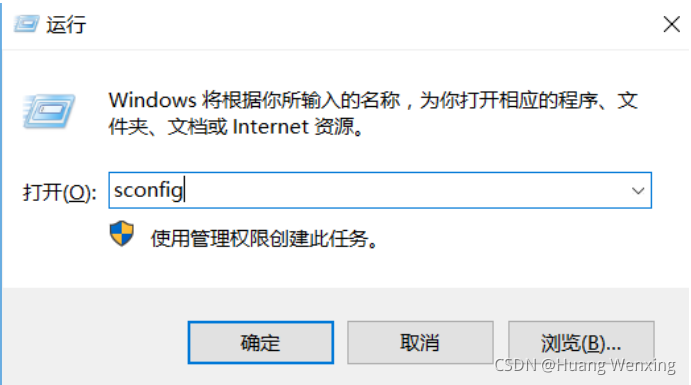
下载最新版的安装包,安装并重启

选择数字6,下载并安装更新,弹出黑色对话框后,选择A
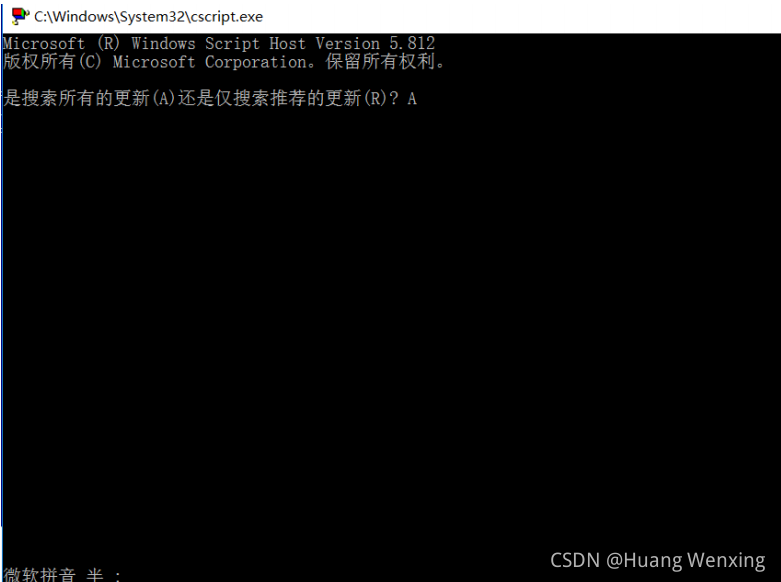
让它下载更新并重启,此操作必须进行,否则后续安装会失败或者各种报错类似于linux各种软件版本依 赖
打开 powershell 以管理员方式运行
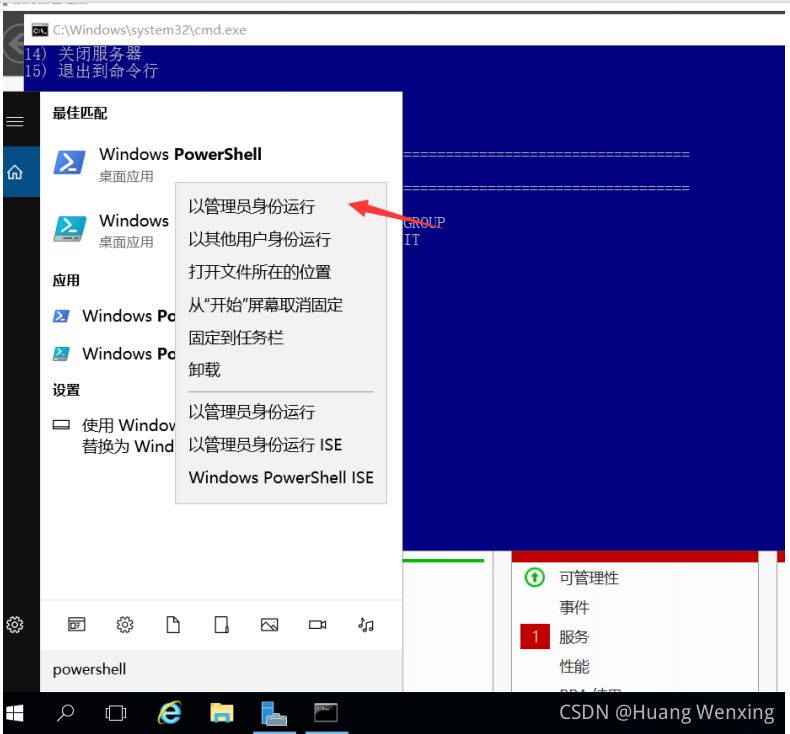
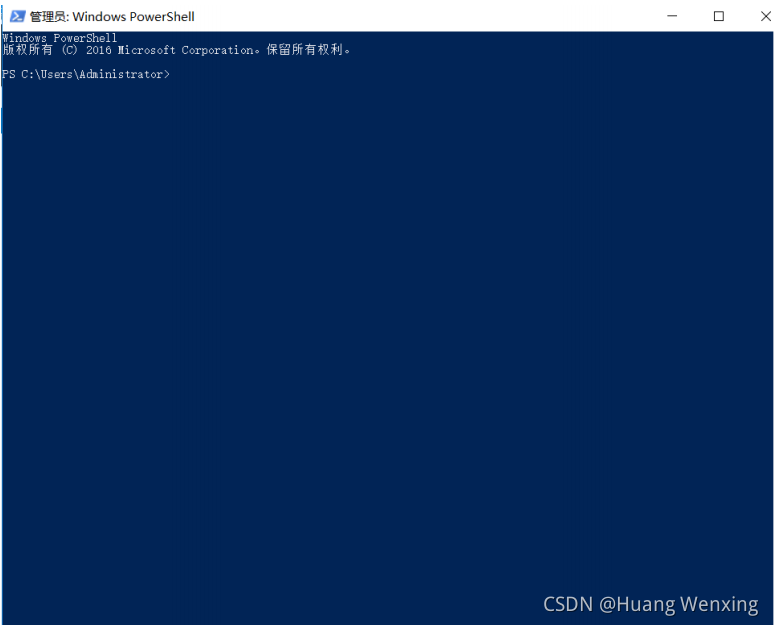
由于Windows Server 2016中文版不支持安装的NuGet,需要使用命令将原有的Tls一级,修改成二 级,才能安装NuGet服务
[System.Net.ServicePointManager]::SecurityProtocol =
[System.Net.SecurityProtocolType]::Tls12; #修改成二级
安装NuGet服务
Install-PackageProvider -Name NuGet -MinimumVersion 2.8.5.201 -Force
#指定 NuGet安装包最小版本
Install-Module -Name DockerMsftProvider -Force #安装docker模块
Install-Package -Name docker -ProviderName DockerMsftProvider -Force #安装 docker包
注意:如果这一步没有安装成功的话,报错如下
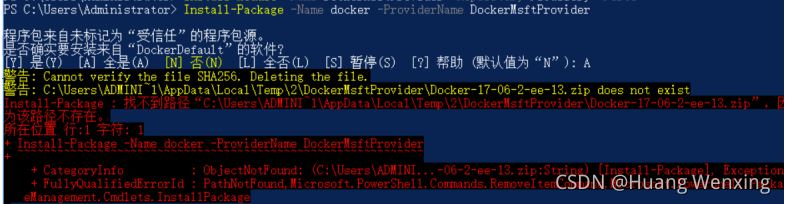
去C盘下面找到这个路径,如果是空白的,需要下载补丁包
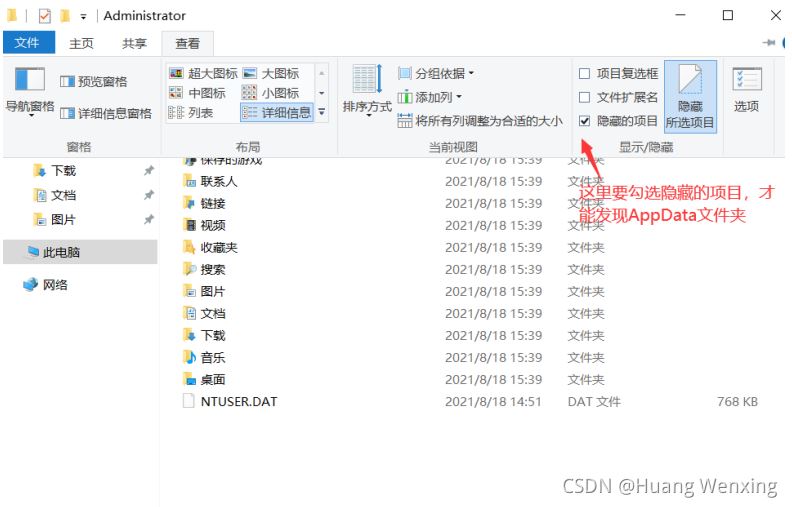
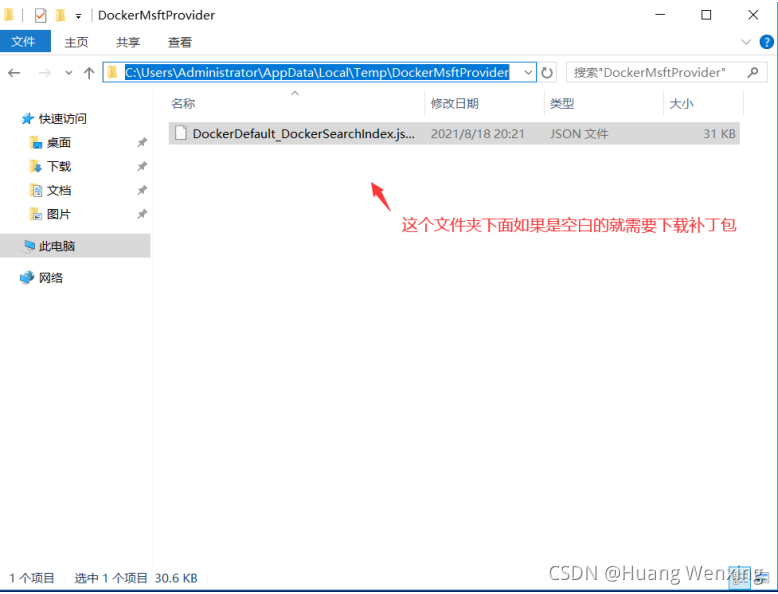
https://dockermsft.blob.core.windows.net/dockercontainer/docker-1-12-2-cs2-ws-beta.zip
以上是补丁包文件,把它下载下来后放入刚刚空白的文件夹下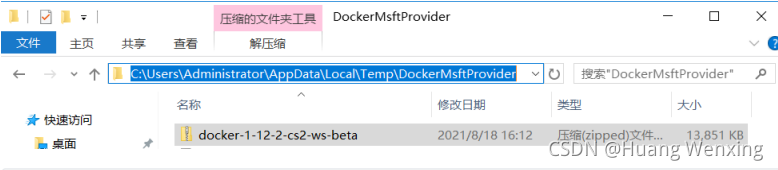
然后重新运行上面的docker包就可以安装了
Restart-Computer -Force #安装完成后重启计算机生效
重启好了之后,打开powershell输入docker info
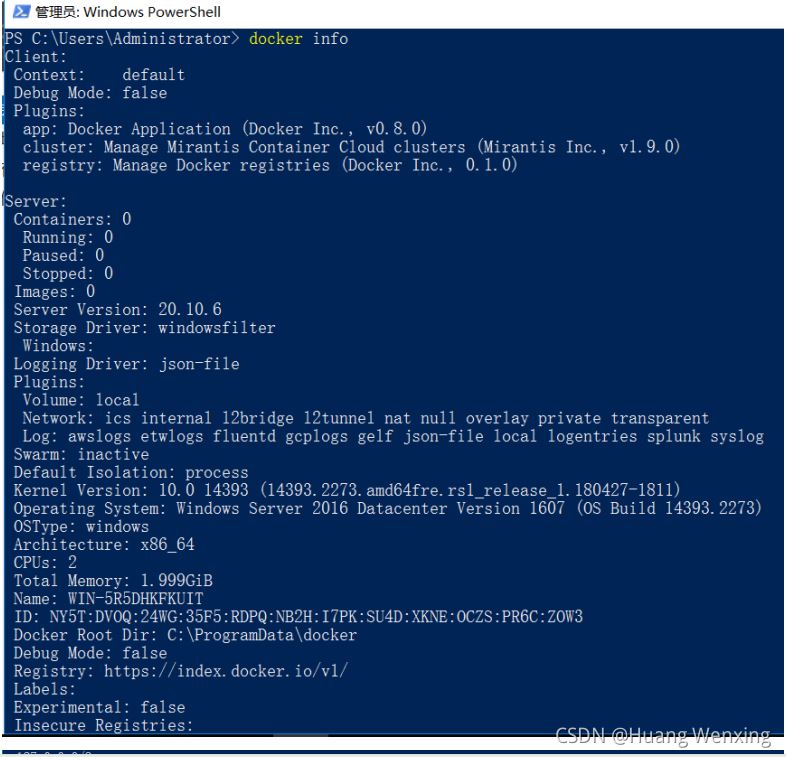

docker version #查看docker版本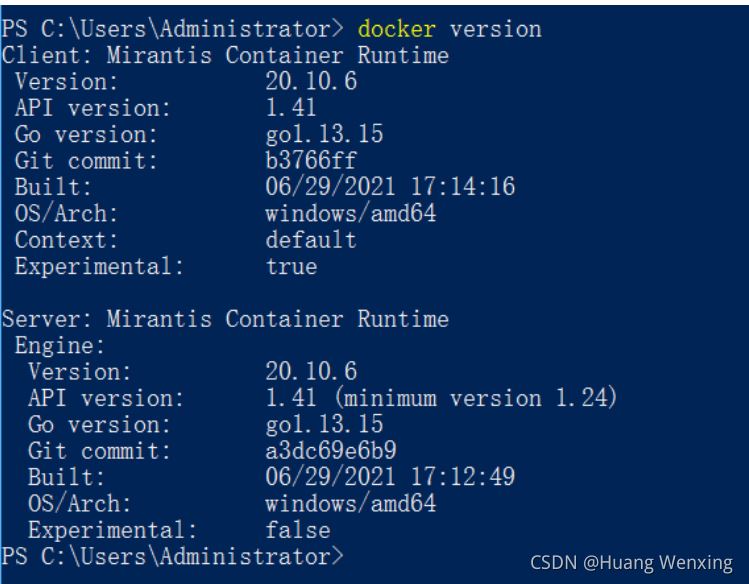
docker安装就完成了
总结
到此这篇关于Windows Server 2016中文版安装docker的文章就介绍到这了,更多相关Windows Server安装docker内容请搜索得得之家以前的文章希望大家以后多多支持得得之家!
本站部分内容来源互联网,如果有图片或者内容侵犯您的权益请联系我们删除!
