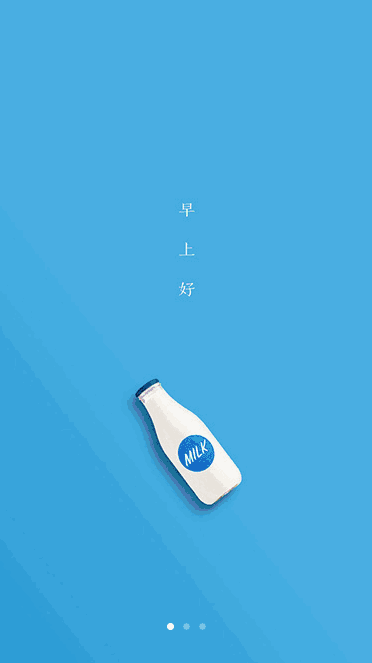应用程序APP一般都有引导页,引导页可以作为操作指南指导用户熟悉使用;也可以展现给用户,让用户了解APP的功能作用。引导页制作简单,一般只需要一组图片,再把图片组展现出来就可以了。展示图片组常用UIScrollView来分页显示,并且由UIPageControl页面控制器控制显示当前页。UIScrollView和UIPageControl搭配会更加完美地展现引导页的功能作用。下面我们来看具体的实例:
我们用NSUserDefaults类来判断程序是不是第一次启动或是否更新,在 AppDelegate.swift中加入以下代码:
func application(application: UIApplication, didFinishLaunchingWithOptions launchOptions: [NSObject: AnyObject]?) -> Bool {
// 得到当前应用的版本号
let infoDictionary = NSBundle.mainBundle().infoDictionary
let currentAppVersion = infoDictionary!["CFBundleShortVersionString"] as! String
// 取出之前保存的版本号
let userDefaults = NSUserDefaults.standardUserDefaults()
let appVersion = userDefaults.stringForKey("appVersion")
let storyboard = UIStoryboard(name: "Main", bundle: nil)
// 如果 appVersion 为 nil 说明是第一次启动;如果 appVersion 不等于 currentAppVersion 说明是更新了
if appVersion == nil || appVersion != currentAppVersion {
// 保存最新的版本号
userDefaults.setValue(currentAppVersion, forKey: "appVersion")
let guideViewController = storyboard.instantiateViewControllerWithIdentifier("GuideViewController") as! GuideViewController
self.window?.rootViewController = guideViewController
}
return true
}
在GuideViewController中,我们用UIScrollView来装载我们的引导页:
class GuideViewController: UIViewController {
@IBOutlet weak var pageControl: UIPageControl!
@IBOutlet weak var startButton: UIButton!
private var scrollView: UIScrollView!
private let numOfPages = 3
override func viewDidLoad() {
super.viewDidLoad()
let frame = self.view.bounds
scrollView = UIScrollView(frame: frame)
scrollView.pagingEnabled = true
scrollView.showsHorizontalScrollIndicator = false
scrollView.showsVerticalScrollIndicator = false
scrollView.scrollsToTop = false
scrollView.bounces = false
scrollView.contentOffset = CGPointZero
// 将 scrollView 的 contentSize 设为屏幕宽度的3倍(根据实际情况改变)
scrollView.contentSize = CGSize(width: frame.size.width * CGFloat(numOfPages), height: frame.size.height)
scrollView.delegate = self
for index in 0..<numOfPages {
// 这里注意图片的命名
let imageView = UIImageView(image: UIImage(named: "GuideImage\(index + 1)"))
imageView.frame = CGRect(x: frame.size.width * CGFloat(index), y: 0, width: frame.size.width, height: frame.size.height)
scrollView.addSubview(imageView)
}
self.view.insertSubview(scrollView, atIndex: 0)
// 给开始按钮设置圆角
startButton.layer.cornerRadius = 15.0
// 隐藏开始按钮
startButton.alpha = 0.0
}
// 隐藏状态栏
override func prefersStatusBarHidden() -> Bool {
return true
}
}
最后我们让GuideViewController遵循UIScrollViewDelegate协议,在这里判断是否滑动到最后一张以显示进入按钮:
// MARK: - UIScrollViewDelegate
extension GuideViewController: UIScrollViewDelegate {
func scrollViewDidScroll(scrollView: UIScrollView) {
let offset = scrollView.contentOffset
// 随着滑动改变pageControl的状态
pageControl.currentPage = Int(offset.x / view.bounds.width)
// 因为currentPage是从0开始,所以numOfPages减1
if pageControl.currentPage == numOfPages - 1 {
UIView.animateWithDuration(0.5) {
self.startButton.alpha = 1.0
}
} else {
UIView.animateWithDuration(0.2) {
self.startButton.alpha = 0.0
}
}
}
}
在上面的代码中,为了显得自然我们给进入按钮加入了一点动画 :]
最终效果如下: