本文为大家分享了windows10 家庭版下FTP服务器搭建教程,供大家参考,具体内容如下
#如果已经搭建有了FTP服务器,因为到不同的地方IP地址发生了改变直接翻到最后
1.在电脑开始处搜索控制面板并打开
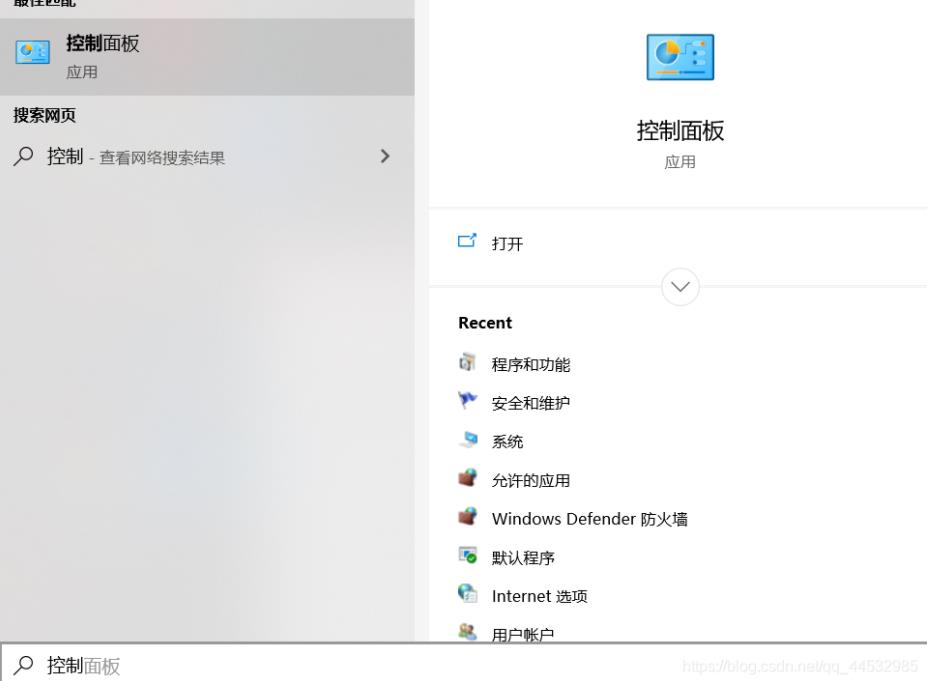
2.打开控制面板后按下图操作
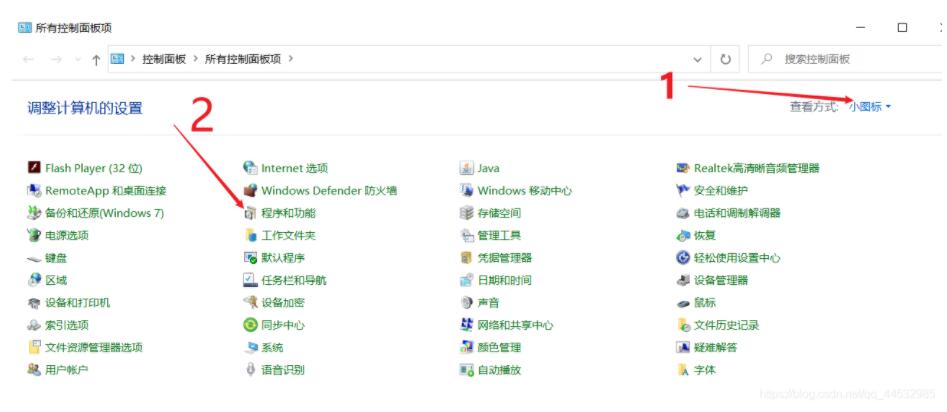
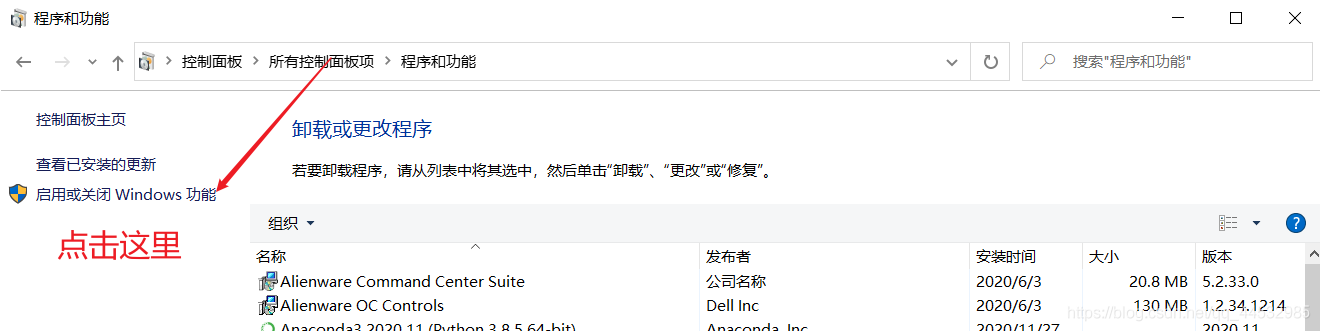
3 在打开的界面把下面图里红色的方框里的选项勾上,然后点击确定
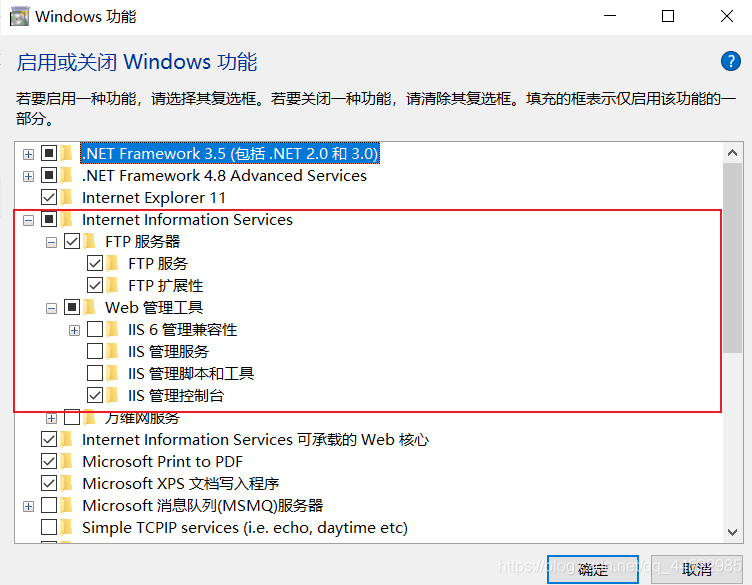
4 接着在电脑的开始处搜索IIS然后打开
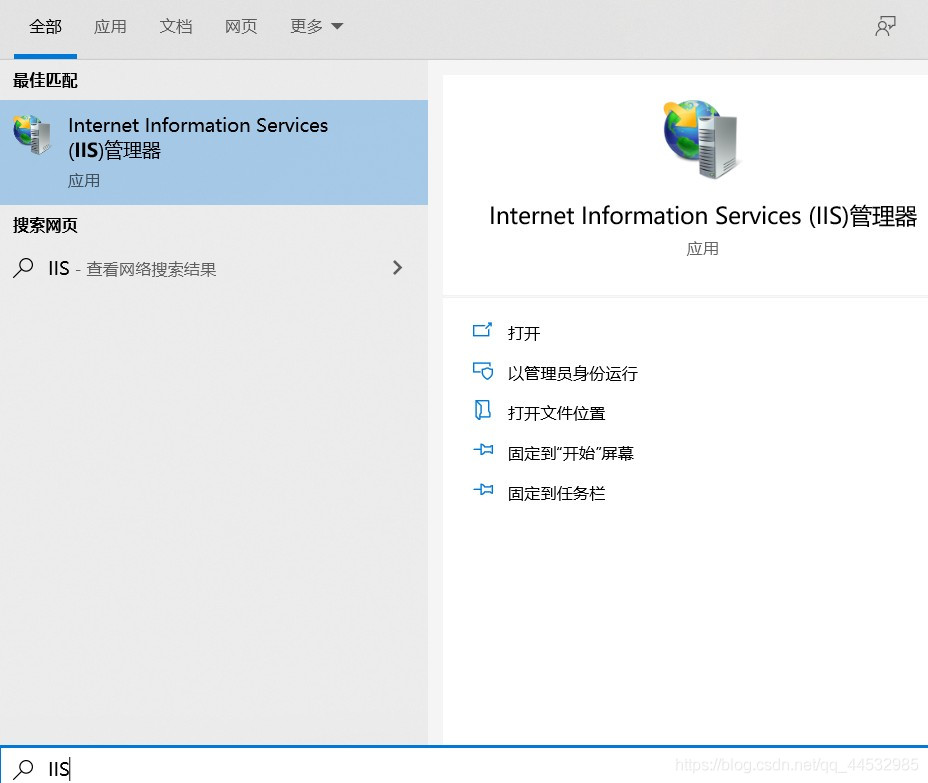
5 点击网站,选择添加FTP站点,然后输入ftp站点的名称,并选择共享的文件路径,可以是某个文件夹,也可以是整个磁盘
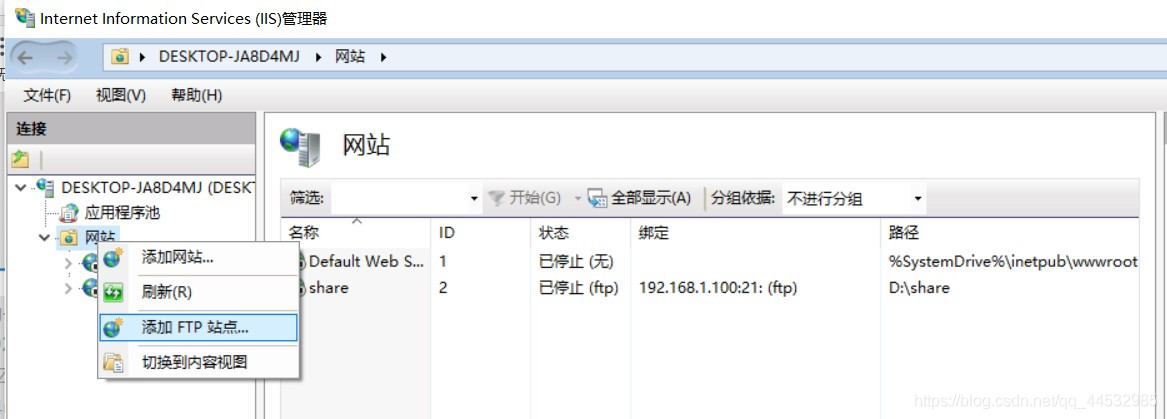
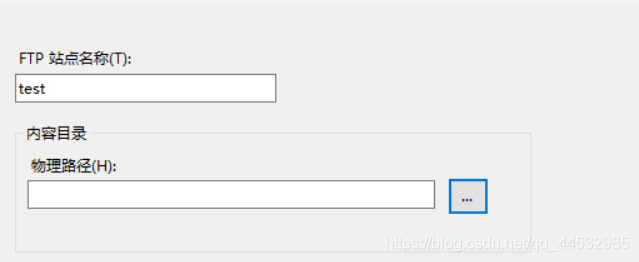
6 这里需要填写IP地址 参考第7步

7 在电脑的开始处搜索cmd ,打开cmd 后输入命令 ipconfig 然后找到下图所示的ipv4地址,然后填写到上面的界面(下图是我的IP地址
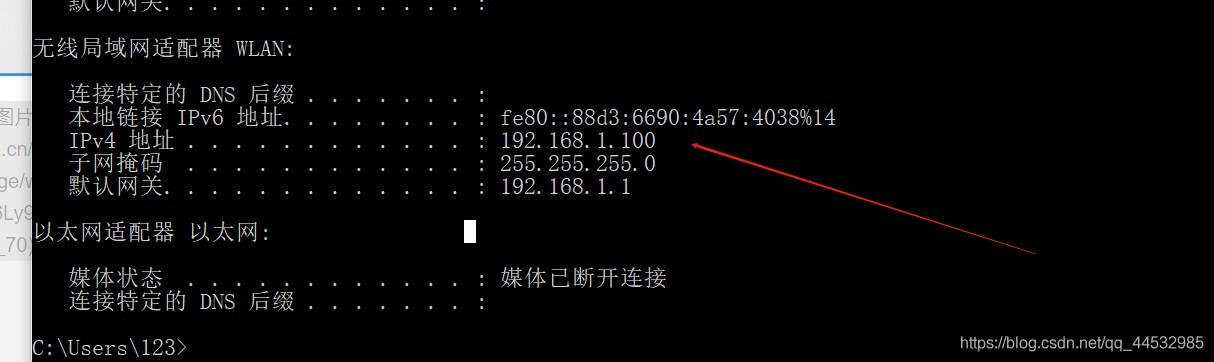
8 把IP地填写,按下图所示进行操作
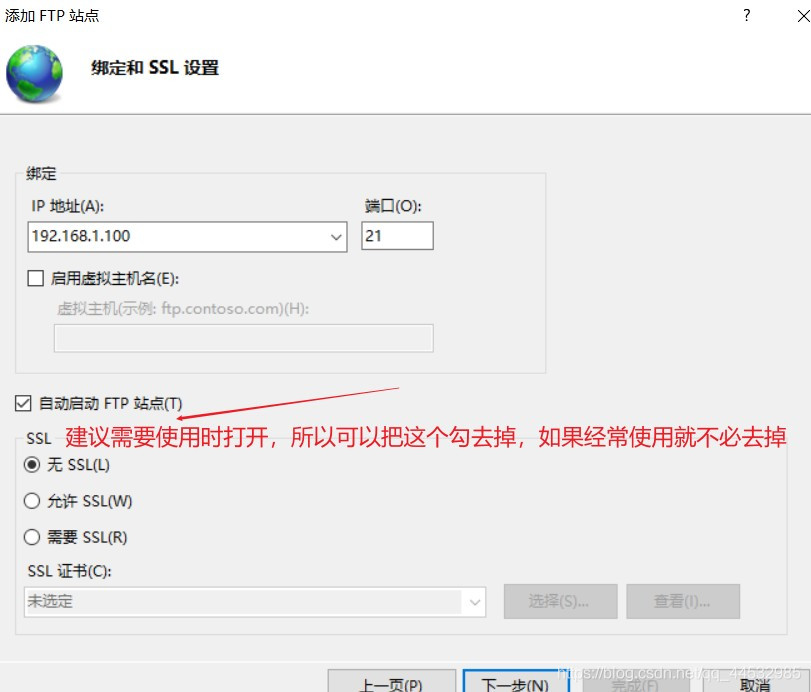
权限分配,因为匿名用户可以访问,容易产生数据被修改的风险,所以建议不要给写入权限,除非这个ftp 站点只有自己在使用
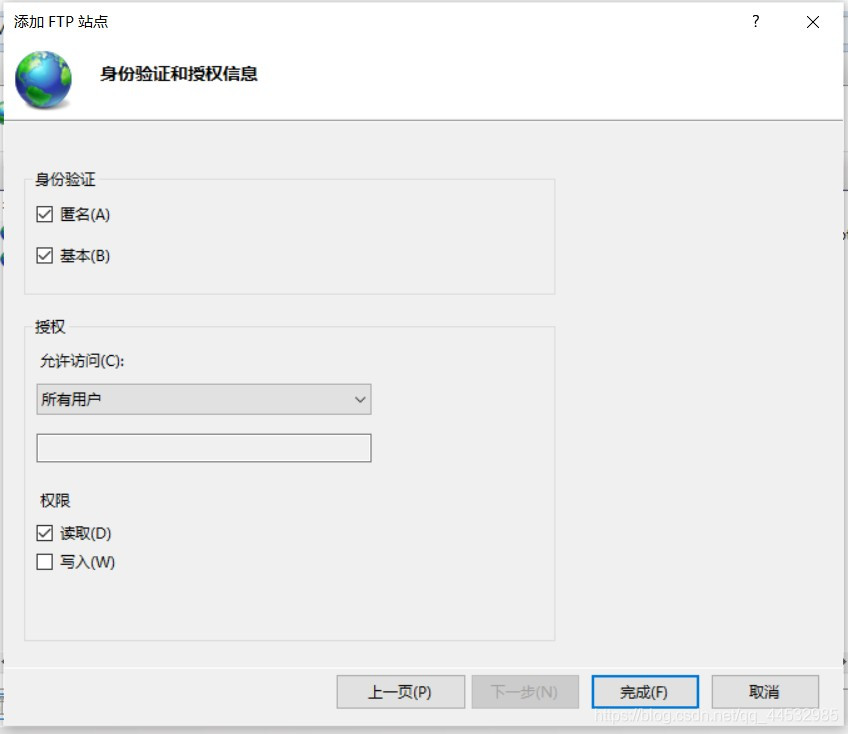
到这里ftp服务器搭建完成,但是还不能被其它电脑访问,需要进行防火墙配置,所以继续打开控制面板,打开防火墙
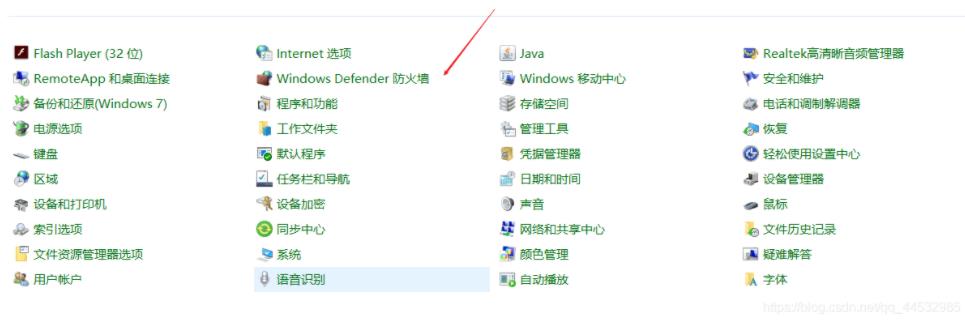
点击箭头所示处

勾选ftp允许,最后点击允许其它运用
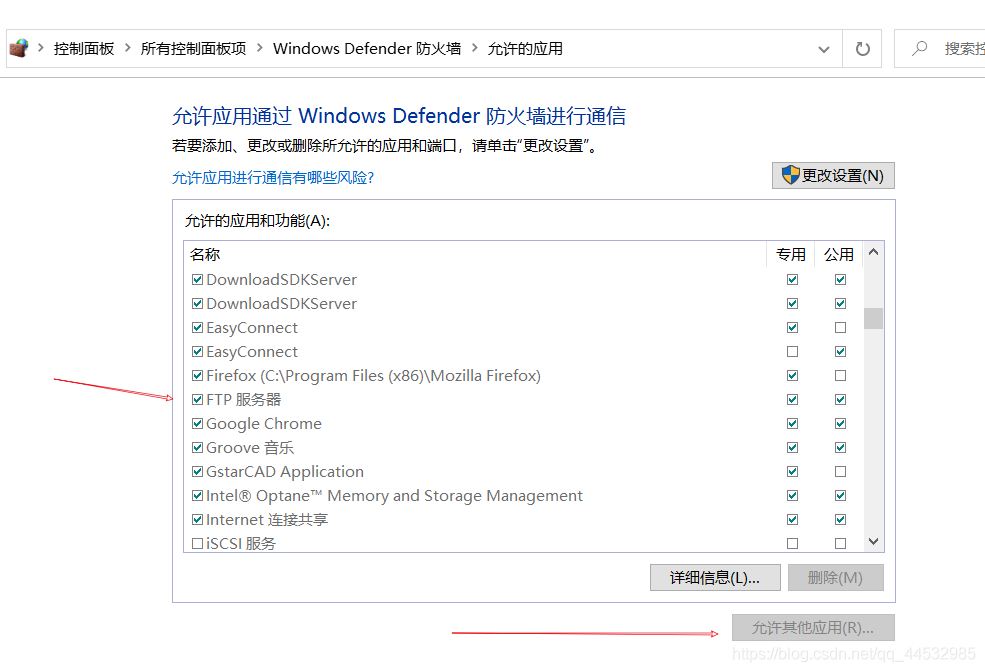
在打开的窗口点击浏览

在这里输入hvc 后 选择这个程序
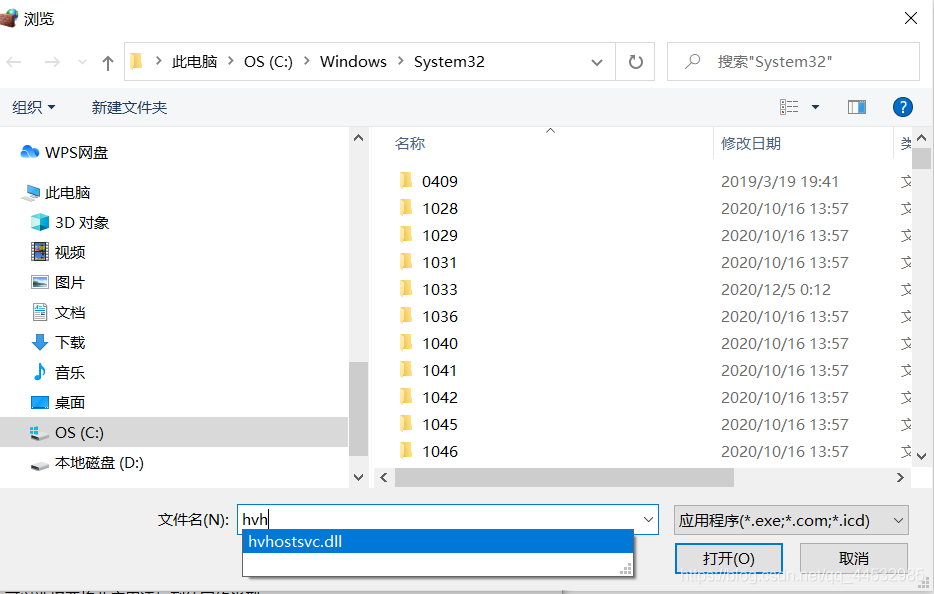
点击打开,最后添加,确定即可,可在另外一台电脑上输入
ftp:// 之前输入的IP地址
例如我的 ftp://192.168.1.100
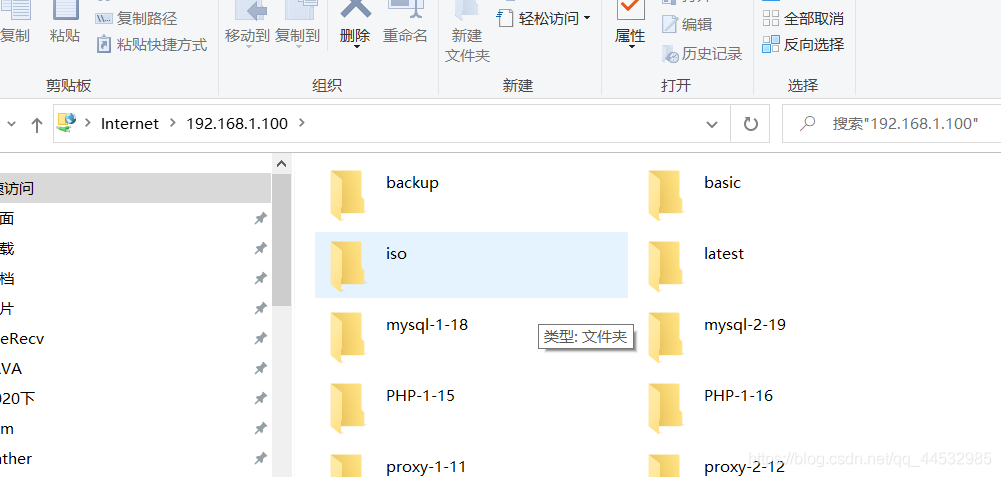
最后找到你要复制的文件夹,右键选择复制,然后到你想要放置的目录下进行粘贴即可
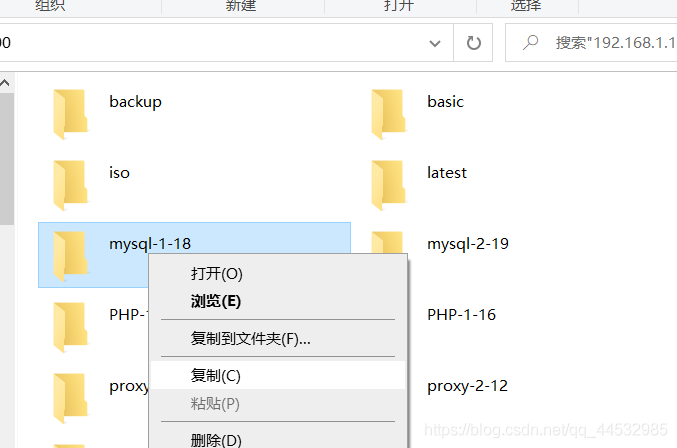
最后,为了安全起见可以选择指定特定的用户才能够访问,但是我在搭建时遇到了一些无法解决的问题,所以就没有进行指定用户的登录。 如有需求请参考下文
ftp 指定用户登录参考
搭建好了ftp服务器但是因为接入了不同的网络,可以在ftp服务器中进行修改IP地址即可 如下图所示

重新进入cmd 利用ipconfig 命令查看自己的IP地址,然后编辑修改,然后关闭,最后刷新。
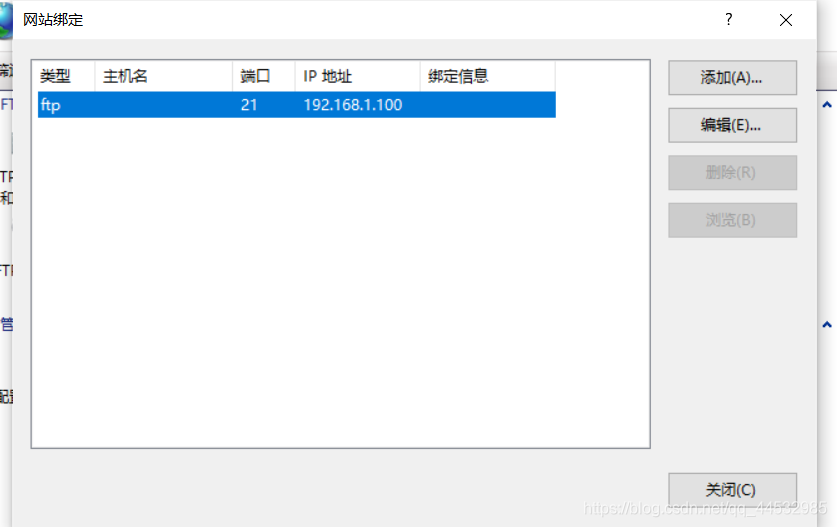
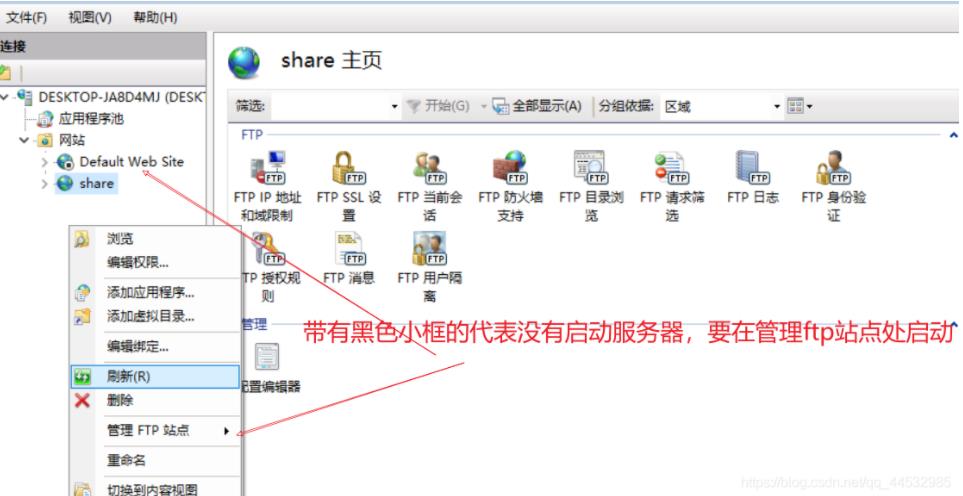
以上就是本文的全部内容,希望对大家的学习有所帮助,也希望大家多多支持得得之家。
