Windows Server 2019下搭建FTP服务器,供大家参考,具体内容如下
在服务器管理器中选择“添加角色和功能”
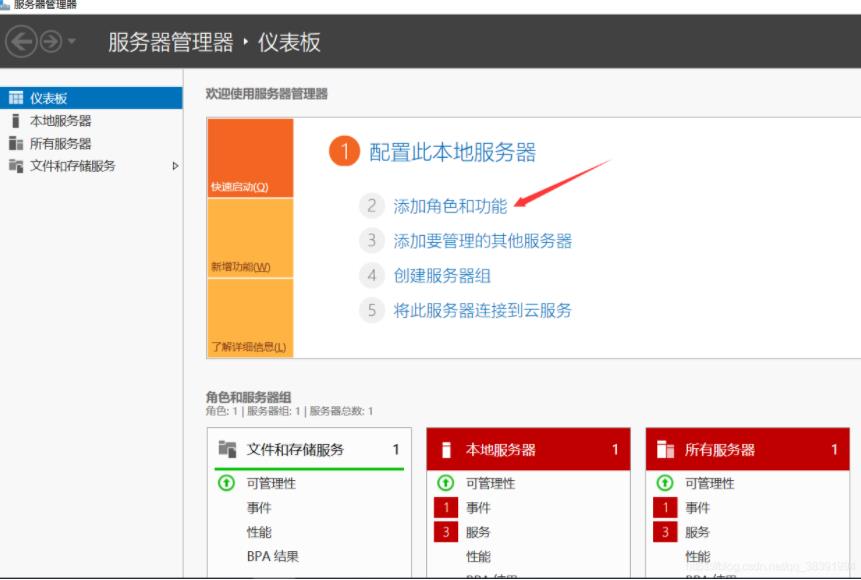
连续点击下一步,跳过开始之前和安装类型界面。
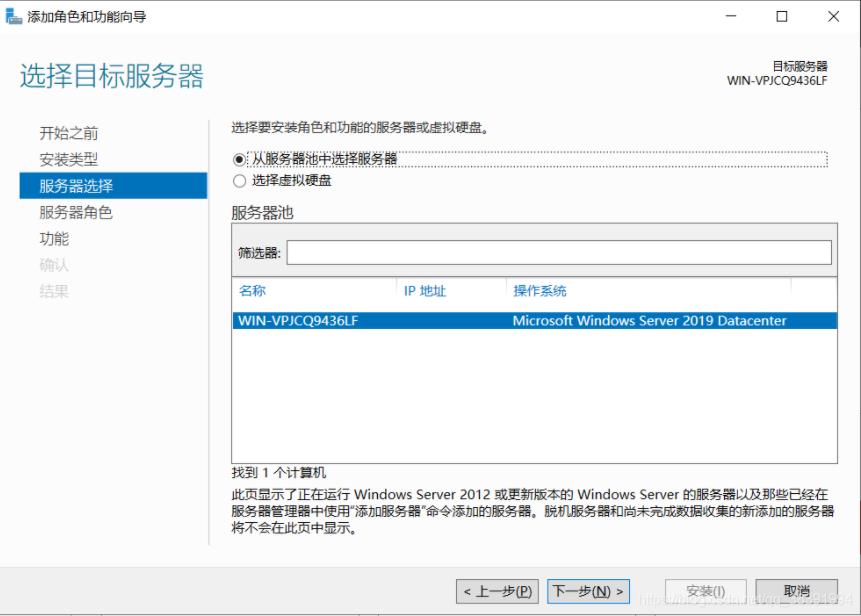
在服务器选择界面中,选择从服务器池中选择服务器,默认选中一台服务器。
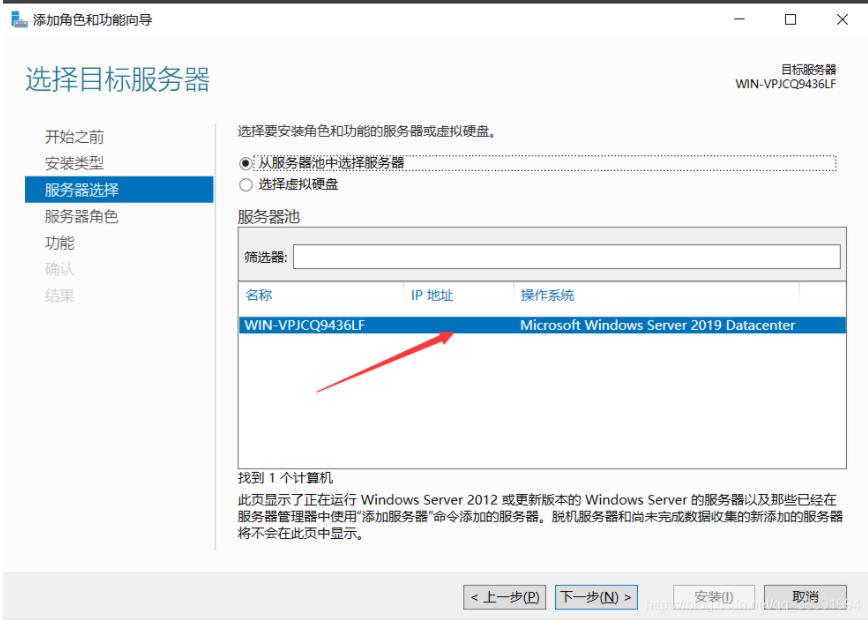
选中web服务复选框。
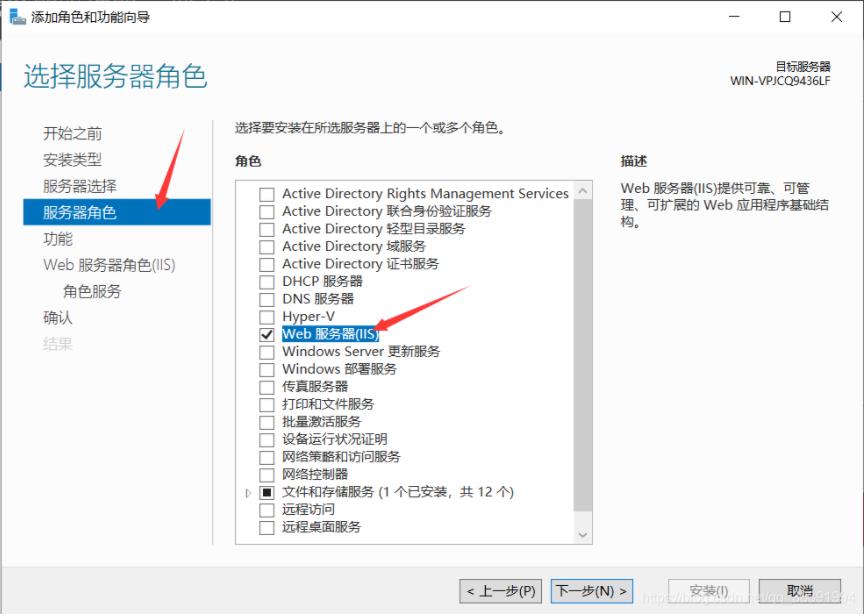
点击下一步
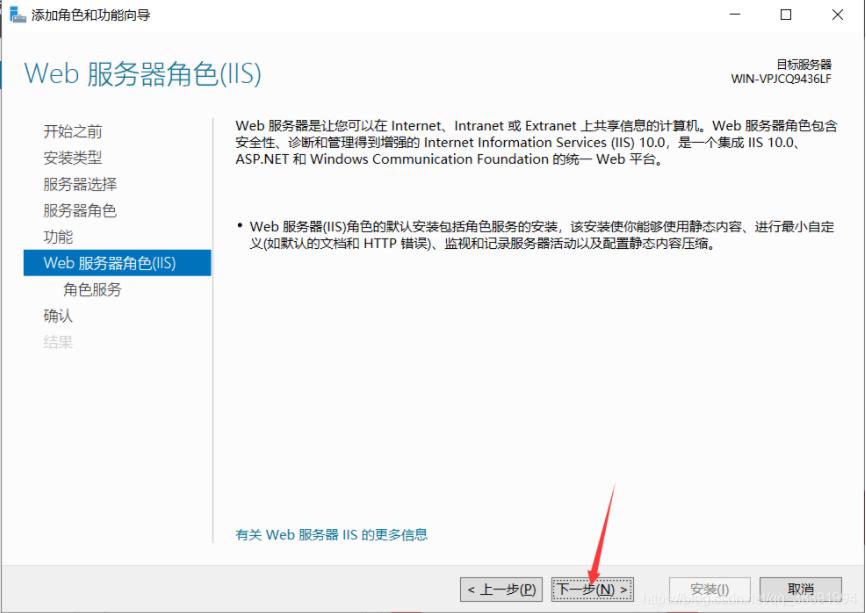
选中FTP服务器复选框
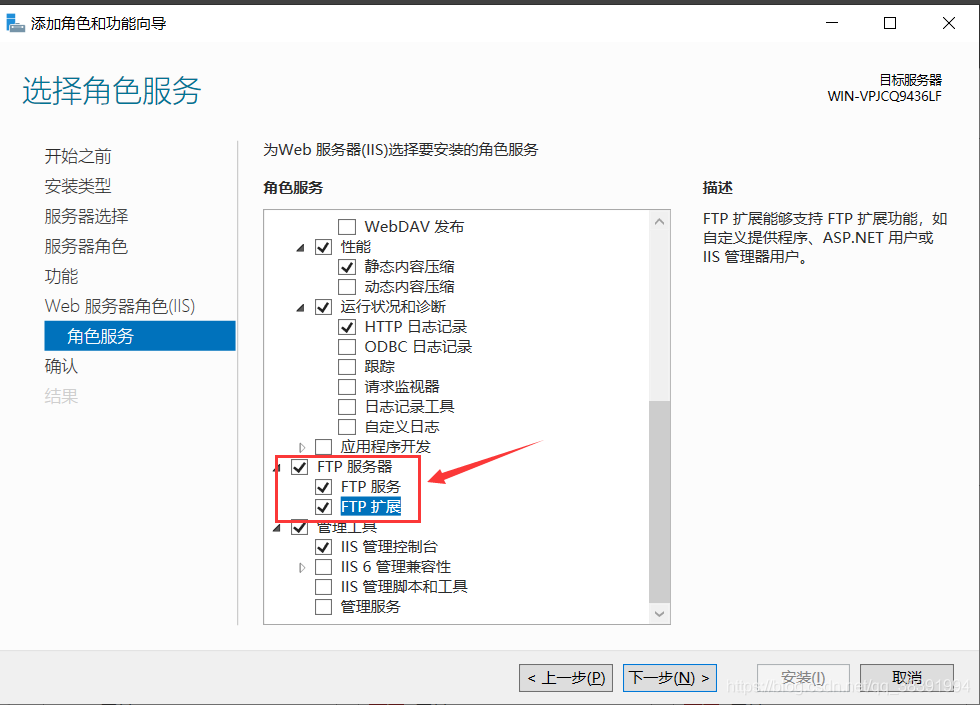
点击安装
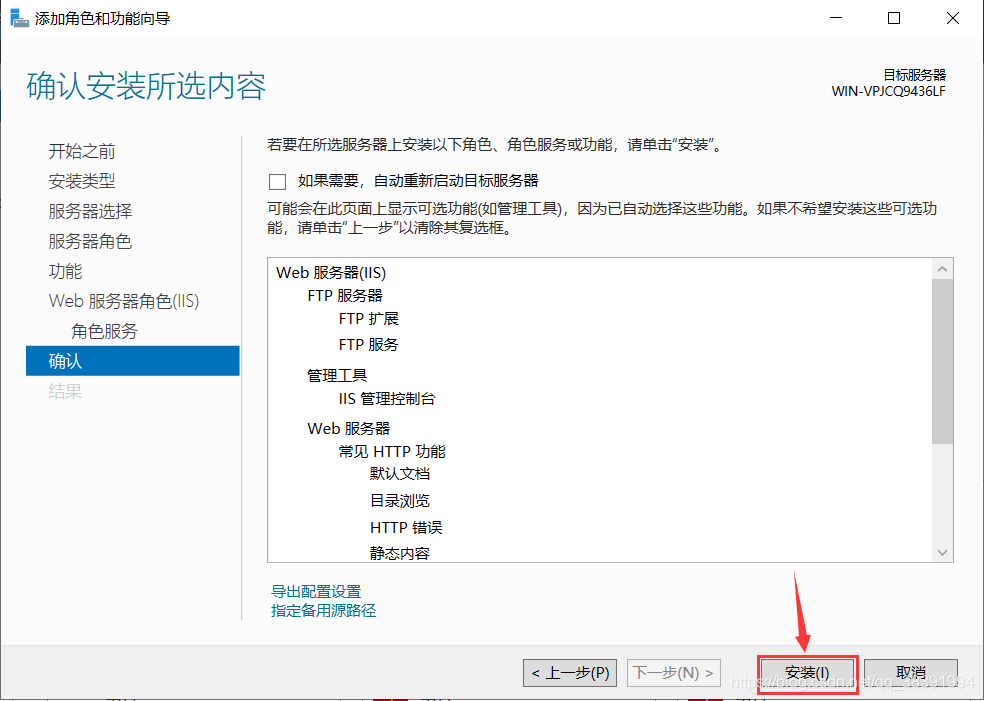
安装完毕后,可以在Windows管理工具中找到并使用。
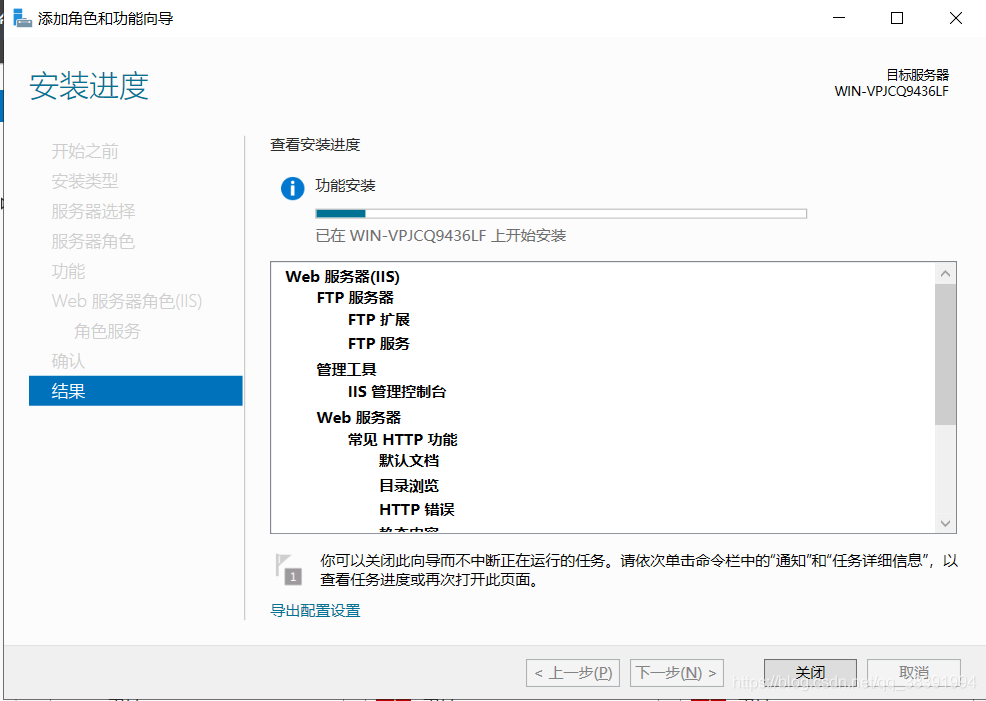
搜索iis,找到Internet Information Services(IIS)管理器
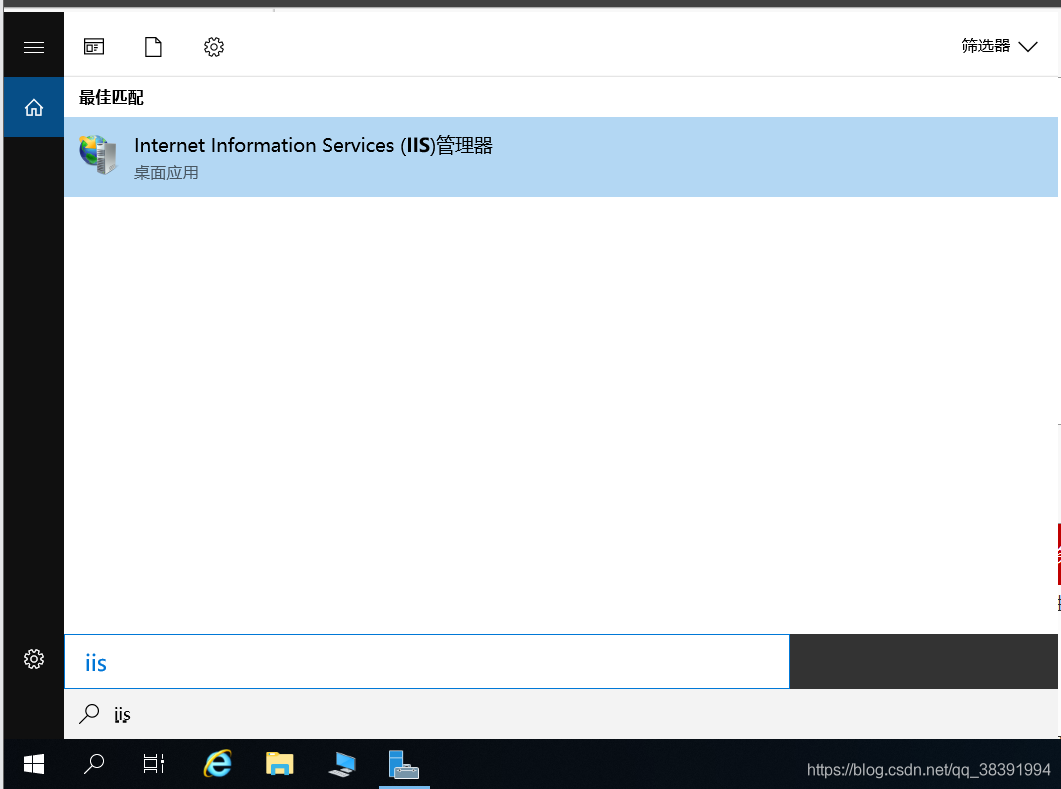
正式搭建FTP服务
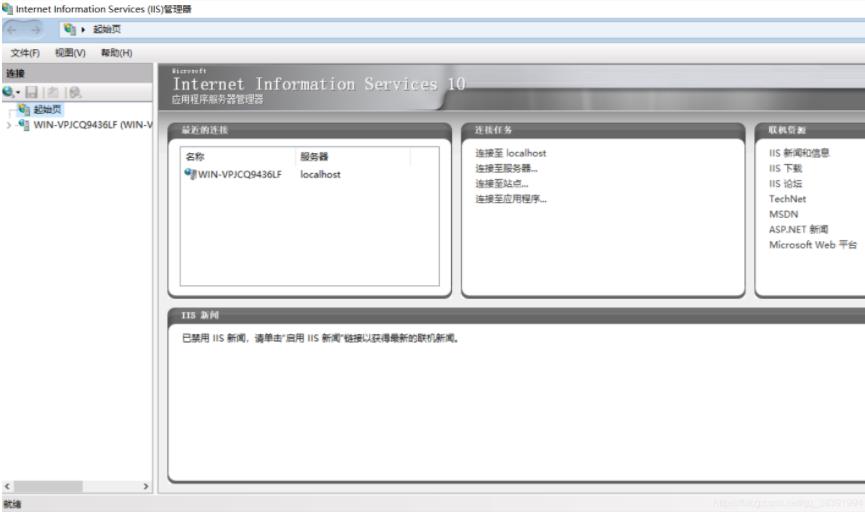
选择我的电脑-右键-添加FTP站点
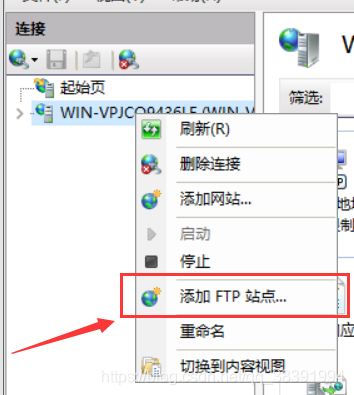
输入站点名称,选择想要在局域网内共享的文件夹
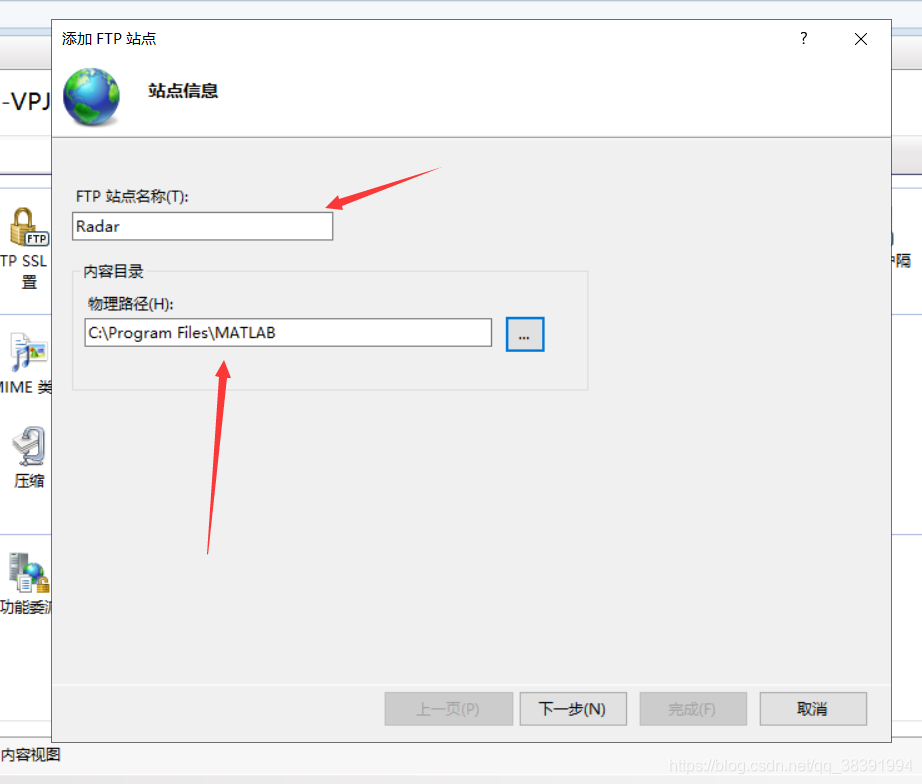
输入本机电脑IP地址。
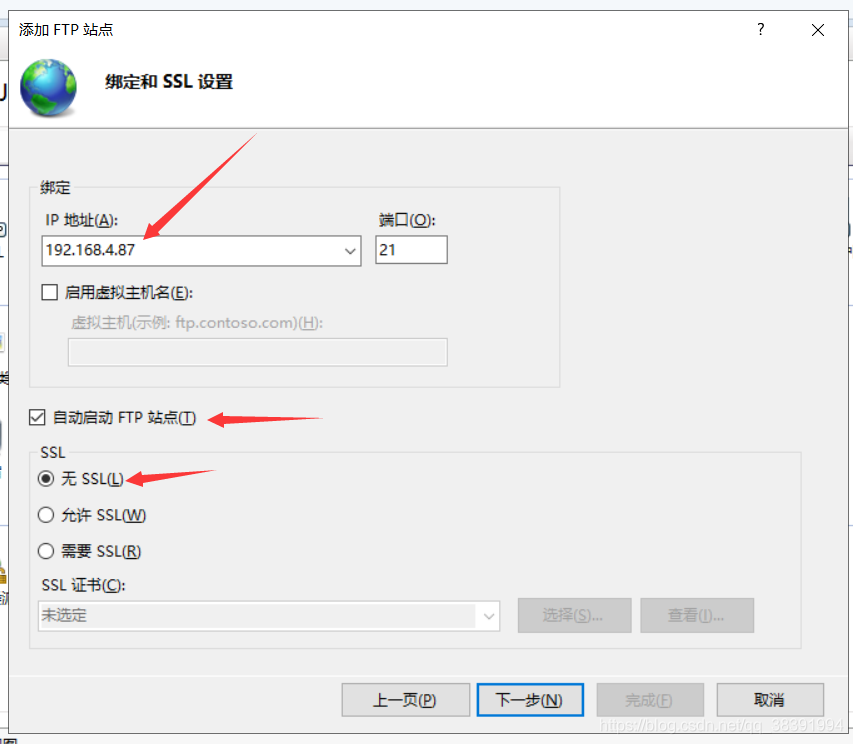
选择授权信息
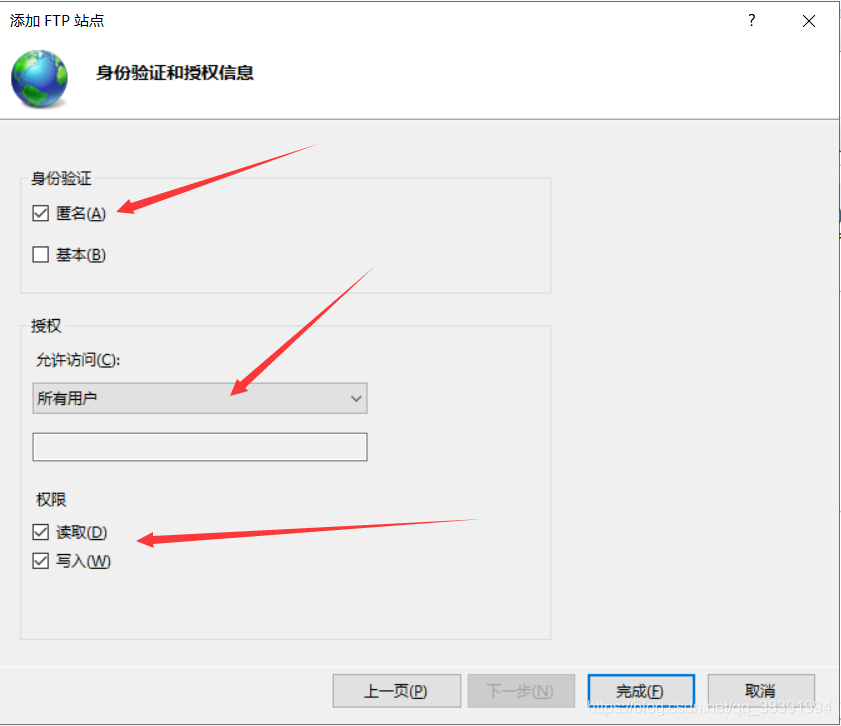
FTP站点设置完毕
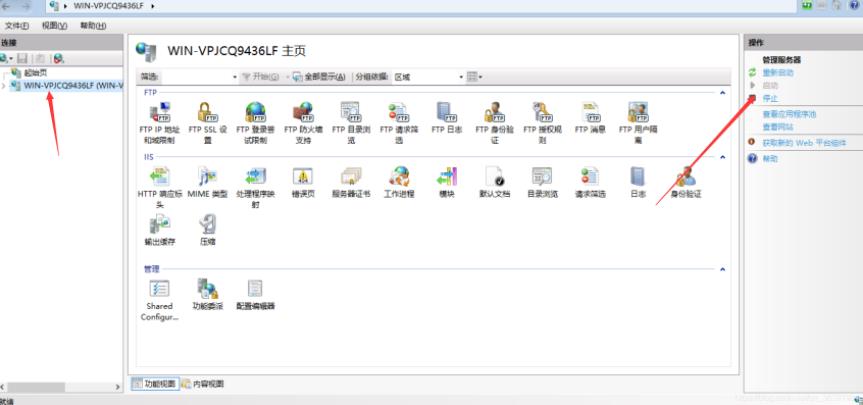
打开防火墙设置,点击允许应用通过防火墙
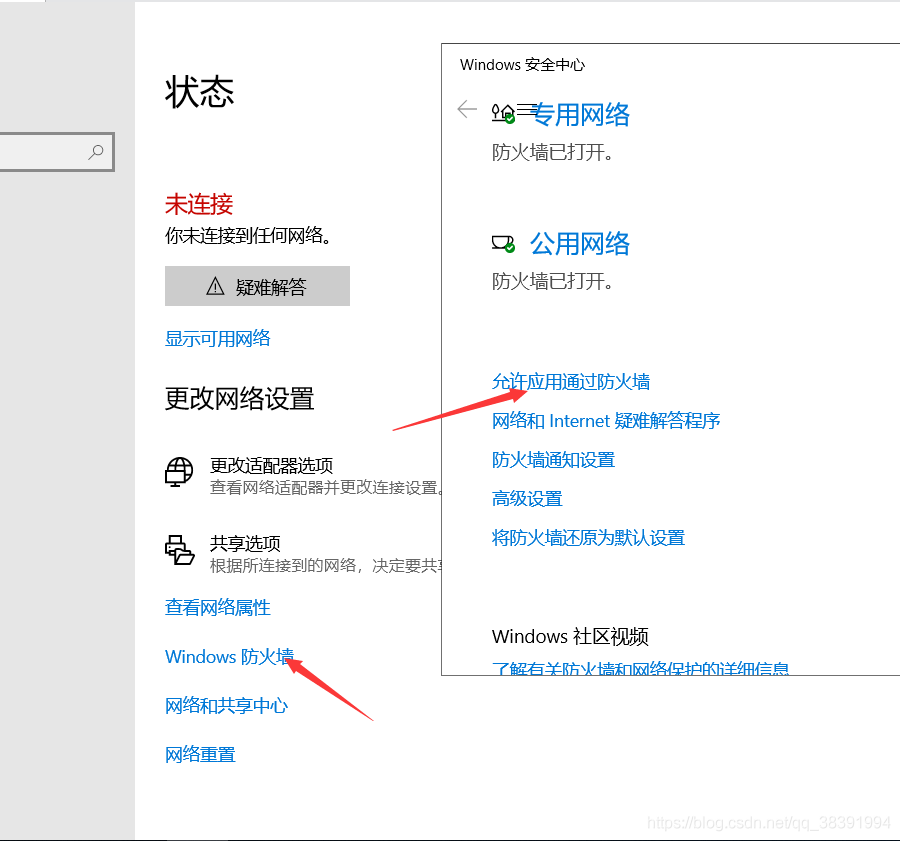
选择FTP服务器,应用

在局域网下,网页输入地址“ftp://192.168.4.87”,即可访问共享文件夹,上传、下载文件
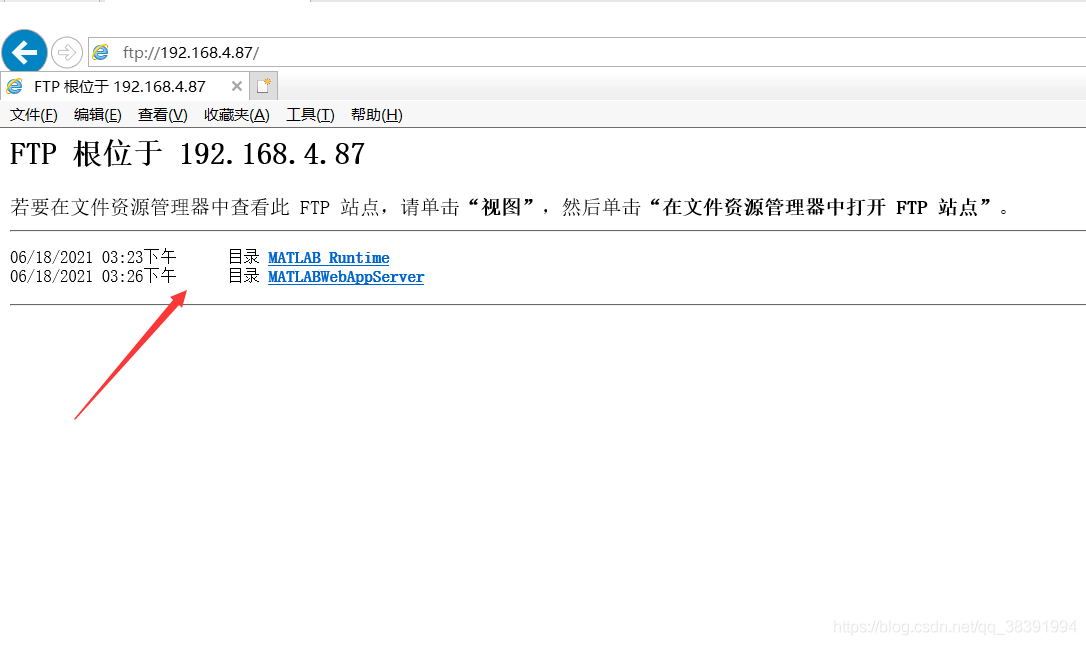
以上就是本文的全部内容,希望对大家的学习有所帮助,也希望大家多多支持得得之家。
本站部分内容来源互联网,如果有图片或者内容侵犯您的权益请联系我们删除!
