一、确定电脑的CPU开启CPU虚拟化
1、电脑CPU一般都会默认被虚拟化,如下图所示:
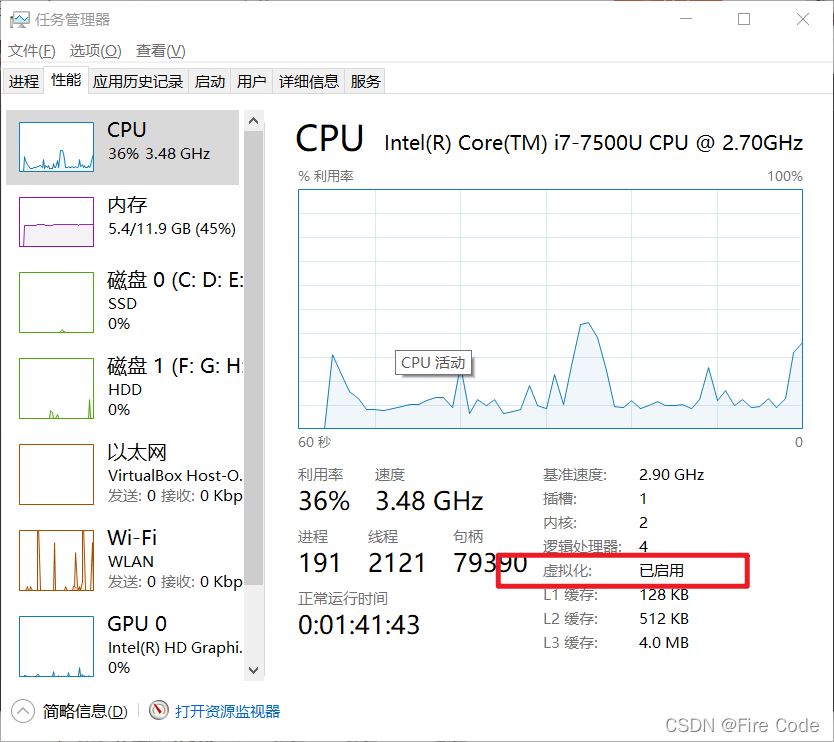
2、如果未被虚拟化,需进入BISO界面打开CPU虚拟化
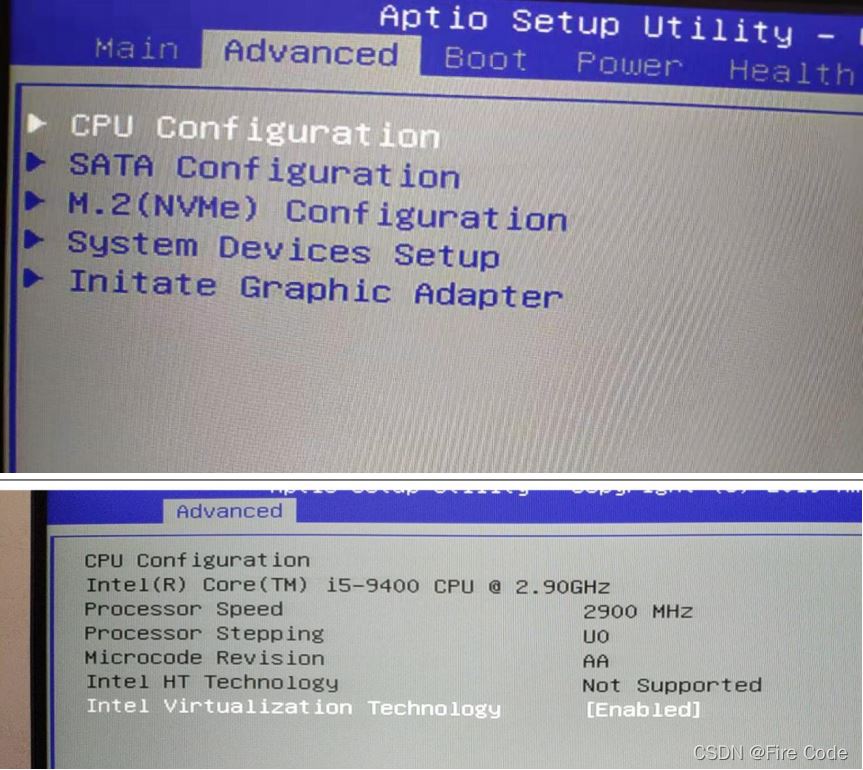
二、下载VirturalBox并完成安装
下载地址:https://www.virtualbox.org/wiki/Downloads
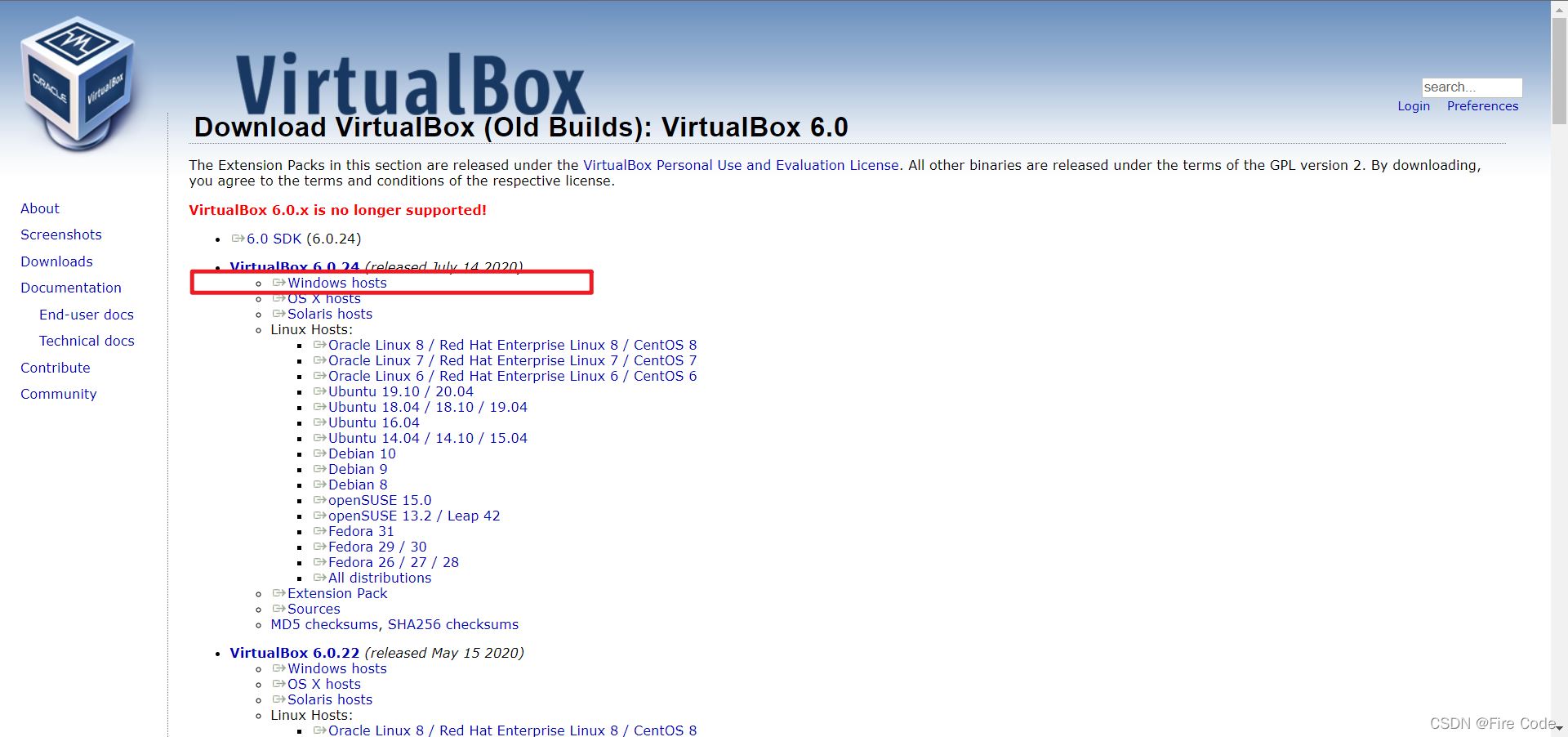
安装步骤默认下一步即可
三、下载Vagrant并完成安装,并且电脑要重启
下载地址:https://www.vagrantup.com;建议使用迅雷下载
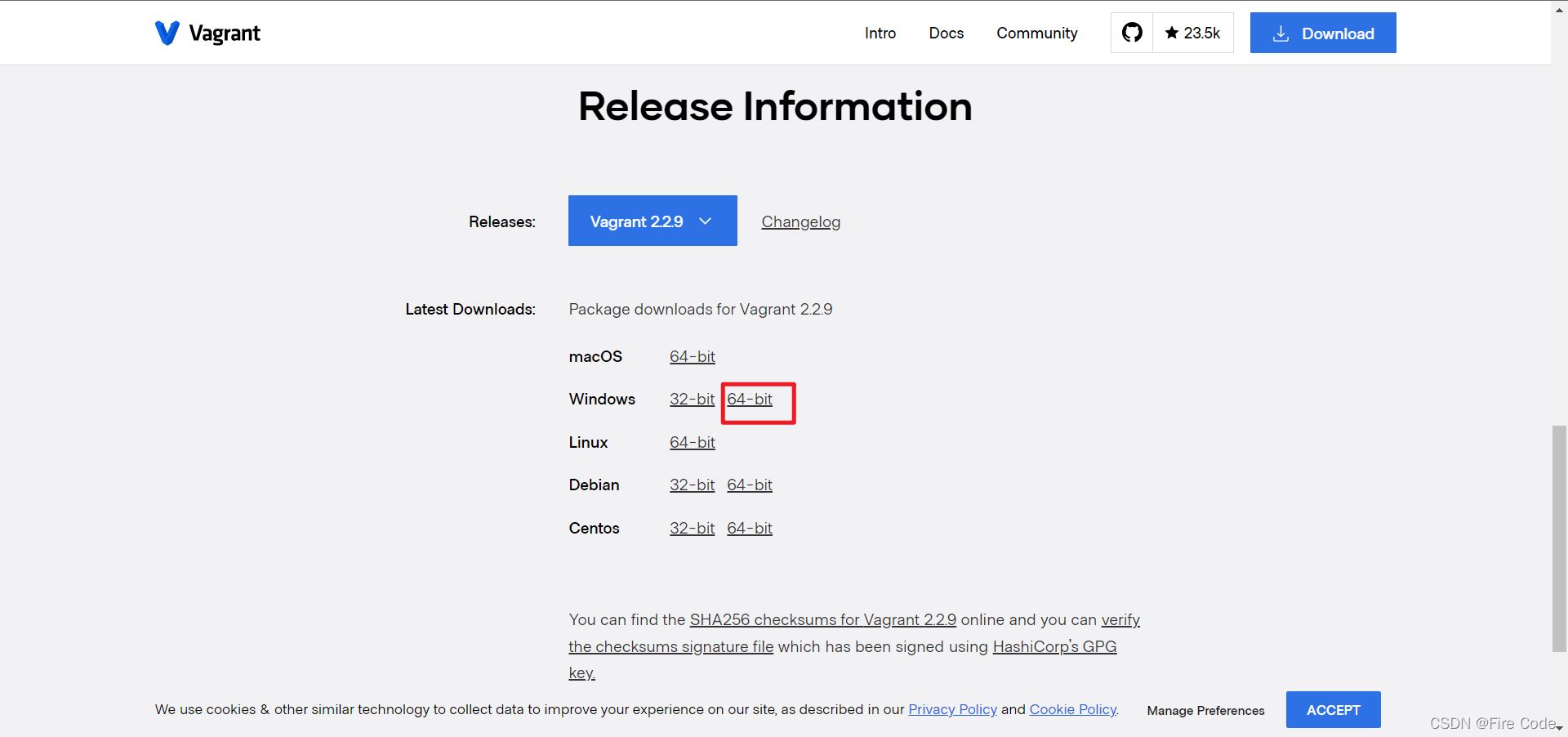
四、在cmd中运行:vagrant
检查Vagrant是否安装成功,提示命令即代表安装成功。
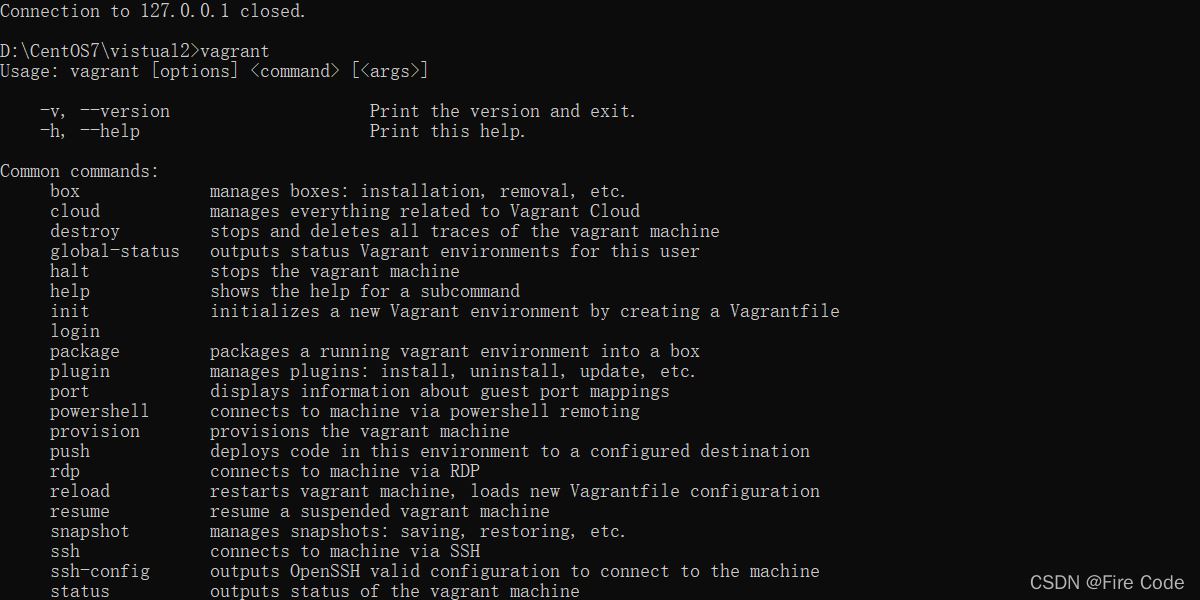
五、修改VirtualBox全局下载位置
管理/全局设定
避免虚拟机下载在默认的C盘,当然这里是为了更好的管理文件。
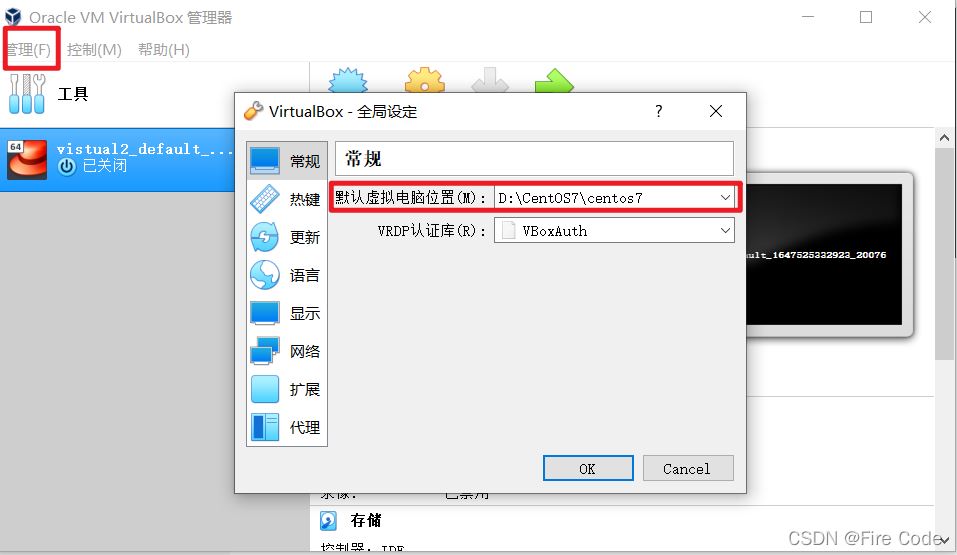
六、生成Vagrantfile文件
vagrant init centos7 https://mirrors.ustc.edu.cn/centos-cloud/centos/7/vagrant/x86_64/images/CentOS-7.box

这样生成的Vagrantfile文件会将默认下载虚拟机的链接换为上面的镜像,大大提高下载速度。
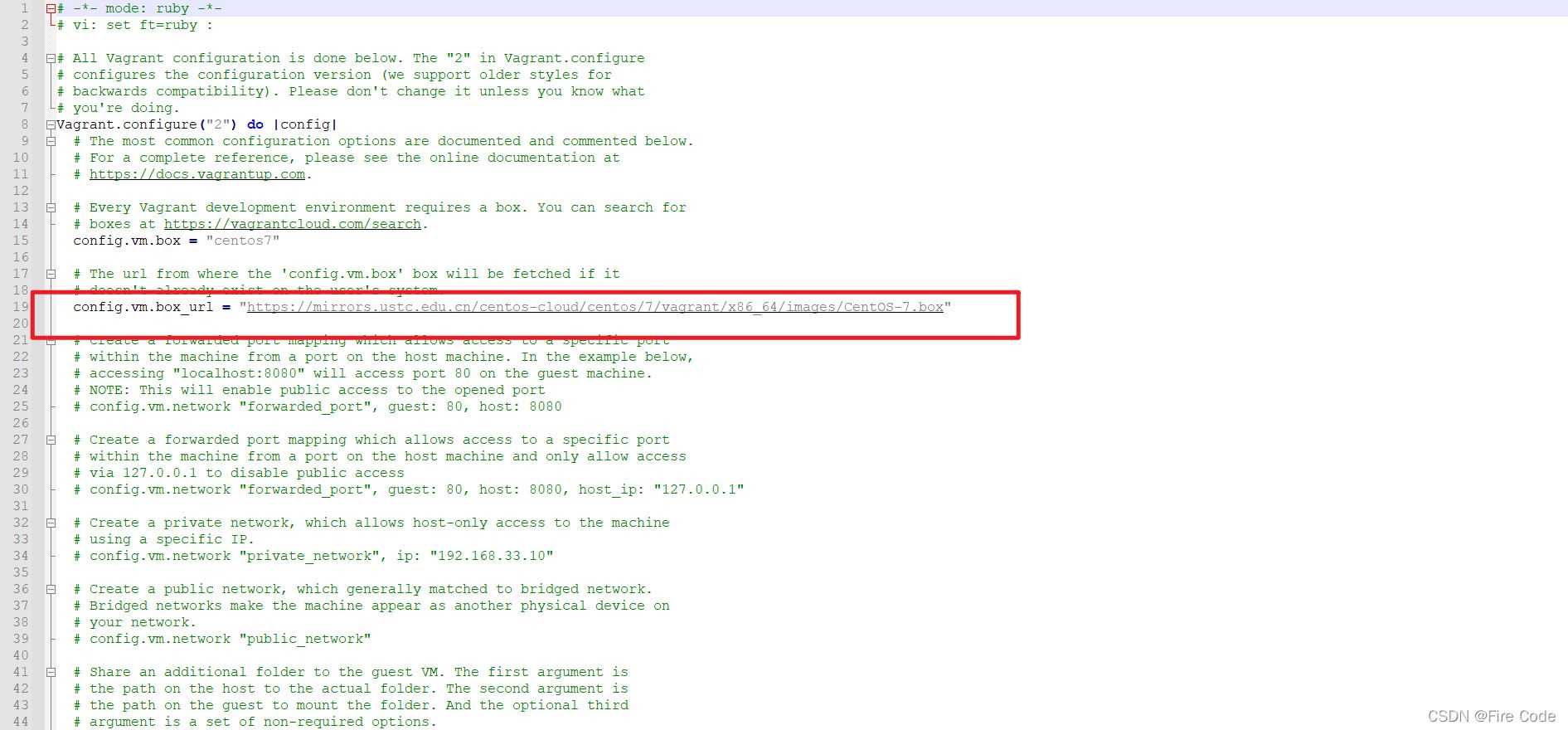
七、下载并安装运行虚拟机
在Vargantfile文件所在目录打开cmd窗口,运行以下命令即可:
vargant up运行结果:

下载的虚拟机存放位置即在步骤五设置的目录。
打开VirtualBox即可看到一个运行的Linux环境。
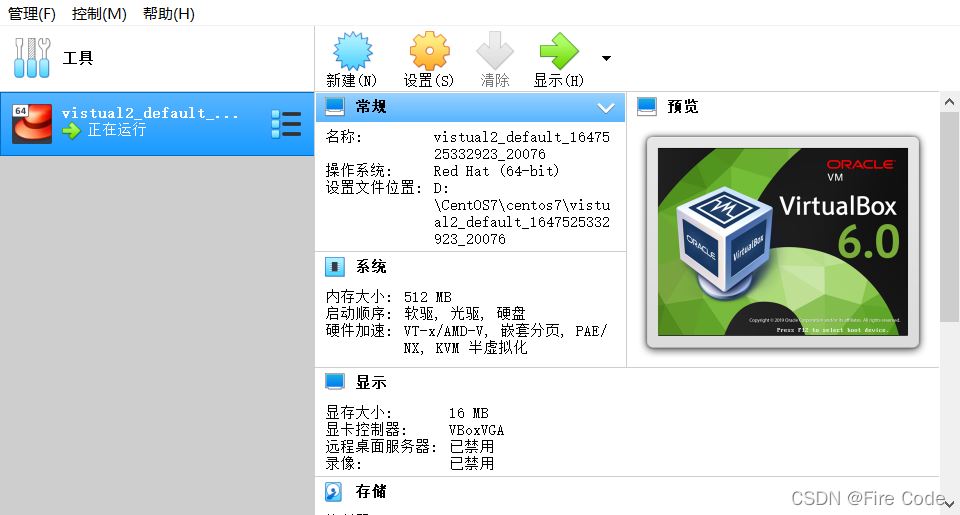
八、cmd中输入vagrant ssh 连接虚拟机

到这里就安装成功啦,加油啊!
九、设置IP地址
Vagrant 安装完成后默认采用网络地址转换-端口转发的方式,没有固定的IP,必须把虚拟机的端口映射到Windows上的端口,然后通过windows的IP进行访问,这样后期开发需要配置很多映射端口,及其不方便,于是便需要通过配置固定虚拟机IP供外界访问。
端口转发工作方式图:
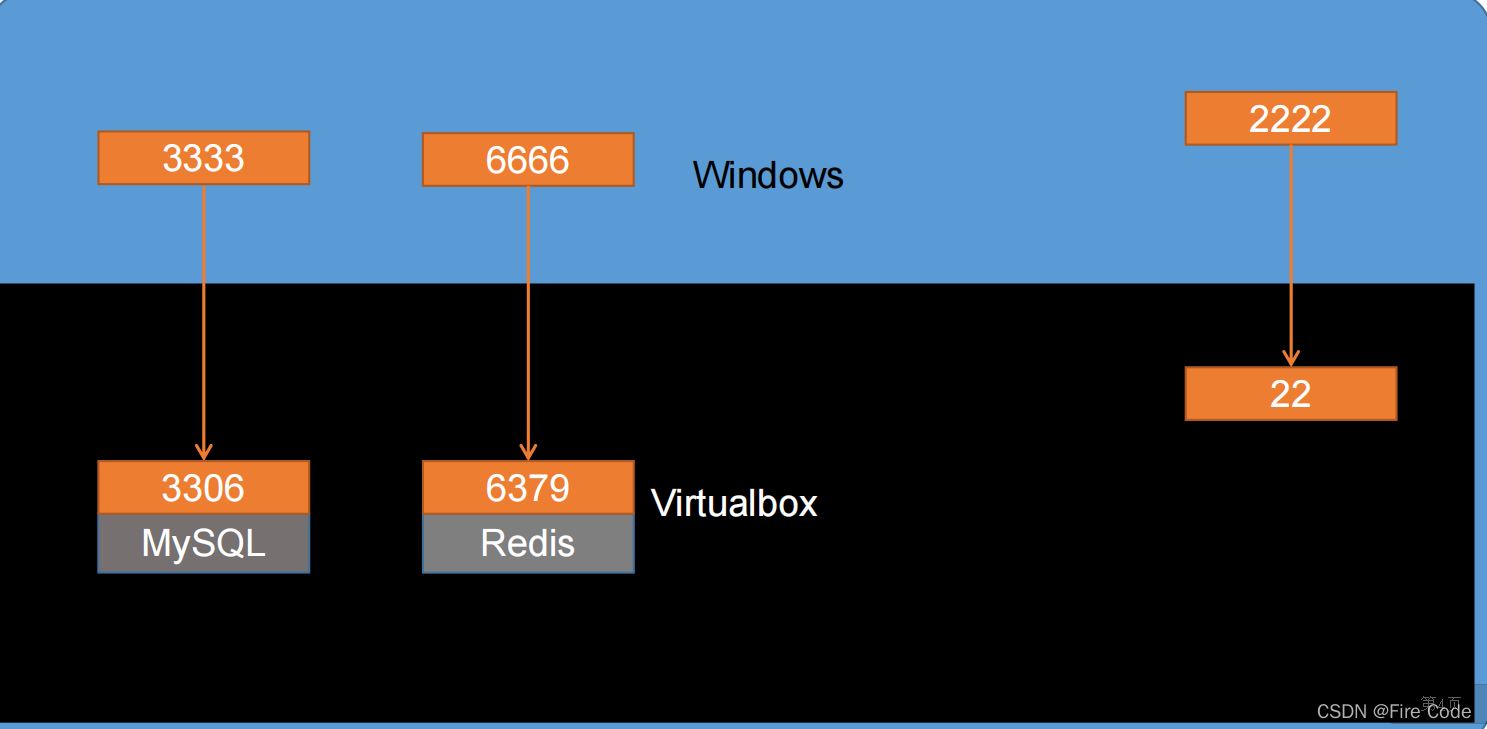
固定虚拟机IP只需修改Vagrantfile即可:
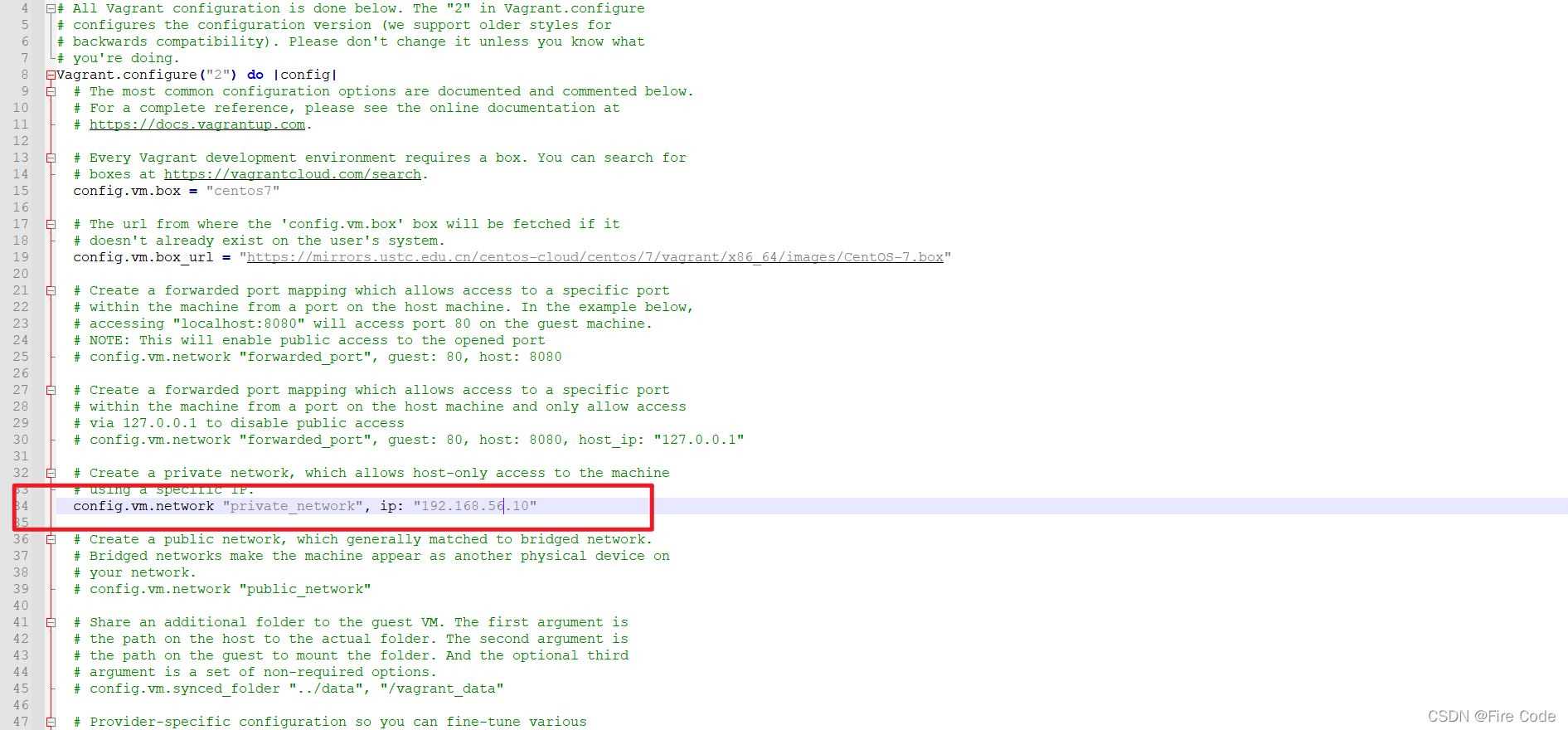
这里的IP前三段需要查看Windows中VirtualBox的IP地址与其保持一致,最后一部分随意。
ipconfig 命令即可查看:
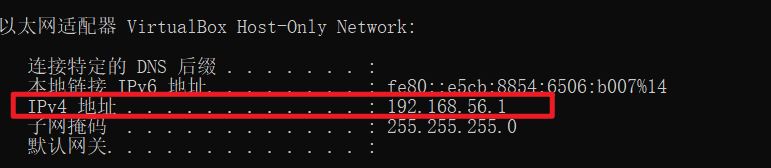
修改完重启即可,通过PING 可查看是否生效。
到此这篇关于使用VirtualBox和Vagrant搭建Linux环境的方法步骤的文章就介绍到这了,更多相关VirtualBox和Vagrant搭建Linux 内容请搜索编程学习网以前的文章希望大家以后多多支持编程学习网!
本站部分内容来源互联网,如果有图片或者内容侵犯您的权益请联系我们删除!
