Windows 2003 Standard Edition、Windows 2003 Enterprise Edition、Windows XP Professional 、Windows 2000 Server、Windows 2000 Advanced Server 以及 Windows 2000 Professional 的默认安装都带有 IIS 。在系统的安装过程中IIS是默认不安装的,在系统安装完毕后可以通过添加删除程序加装 IIS。
IIS 是微软推出的架设 WEB、FTP、SMTP 服务器的一套整合系统组件,捆绑在 上列NT核心的服务器系统中。本文针对通过Windows2003 IIS组件配合花生壳动态域名解析软件向互联网提供FTP服务。
第一步:安装Windows 2003 IIS中FTP组件
在控制面板的添加/删除程序——Windows组件向导——应用程序服务器——Internet信息服务(IIS)中选中“文件传输协议(FTP)服务”。如下图:
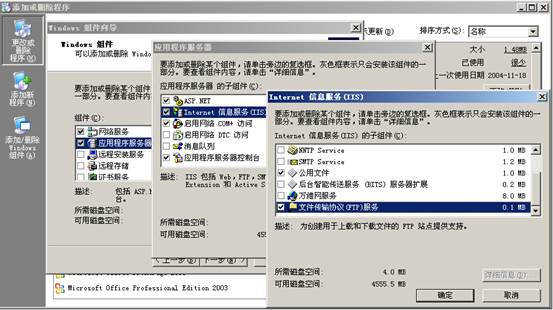
在选定需要安装的服务后安装向导会提示需要插入Windows 2003安装光盘,这时您插入安装盘按照提示进行安装,IIS中的FTP很快便自动安装完成。
第二步:建立网络通讯部分,为所建立的FTP服务设置动态域名解析服务配置
1.下载花生壳动态域名解析软件并安装。
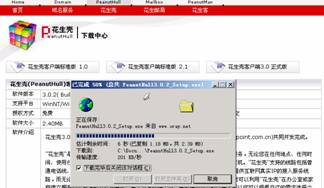

2.运行花生壳软件,点击“注册Oray护照”,根据弹出注册护照窗口提示进行注册。注册Oray护照完成后,使用所注册的护照名称和密码填入花生壳软件中进行登陆。 
3.申请一个免费域名作为互联网访问FTP服务的“网址”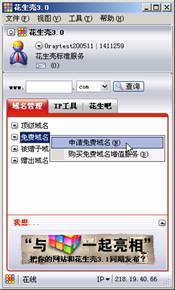
4.根据提示激活上一步所申请的免费域名花生壳动态DNS服务 



这时候,花生壳软件已经在线了,我们所申请的免费域名已经绑定到当前的公网IP地址,互联网可通过所申请的域名直接访问到当前公网IP了,如果你的主机接在路由器或代理服务器后,请参考内网建站的文档。下面我们继续FTP服务搭建。
第三步:配置FTP服务器
打开控制面板——管理工具——Internet 信息服务(IIS)管理器——FTP站点。(当然,可以在运行中输入INETMGR进入管理器)我们看到在FTP站点里面没有任何的子站或虚拟站点,这时需要下一步配置

在IIS FTP组件中,FTP每一个站点只能对应一个端口、每一个站点只能对应一个全局目录。权限顺序可理解为 站点 >= 虚拟路径,如果需要建立匿名访问的FTP服务和需要认证的FTP服务,恐怕需要建立两个站点,使用两个不同的端口了。
首先我们建立一个需要认证的FTP站点,让互联网登陆FTP服务时需要认证才能与FTP服务器取得信任连接。进入控制面板——管理工具——计算机管理——本地用户和组——用户 (也可以运行compmgmt.msc命令进入该管理界面)。在这里新建两个用户分别为“test”、“test1”,不需要赋予任何权限,建立后即完成建立用户过程。

进入Internet 信息服务(IIS)管理器默认FTP站点属性
在安全帐户中不选中“允许匿名连接”,否则任何人都可以通过FTP连接你的全局目录。
在注目录中的FTP站点目录选择到对外服务文件目录的上级目录,如果你不想这个站点下的子站点有写入权限,那么写入权限不需要选中。如果此站点下有一个子站点需要有写入权限,那么全局站点FTP权限必须给予写入,如果你觉得不安全,那么可以把FTP目录数据转移到一个空的分区或者下级目录。例如 test和test1帐号分别对应 D:\TEST、D:\TEST1目录,那么FTP全局站点目录必须为D:\。 

现在,FTP服务接口已经向互联网服务,但实际上没有用户可以从你的FTP进入获得资源。我们需要把刚才建立的test和test1用户分别对应到FTP目录。之前有很多朋友问,为什么微软的FTP没有可以设置帐号的地方,只可以设置匿名或非匿名?其实是可以的,不过需要一点窍门。
右键FTP默认站点——新建——虚拟目录——虚拟目录别名输入test——选择test对应的访问目录并给予权限——完成
发现了吧,实际上虚拟目录别名就是用户登陆名称,对应着用户表中的的用户。我们可以通过系统建立FTP用户来对应不同站点的FTP子站点目录。当然,一个用户是可以对应多个路径的,这点我们需要使用FSO权限进行控制。 





使用同样的方法,把test1用户通过创建虚拟目录方式对应到FTP目录的D:\TEST1中。我们已经完成了整个IIS FTP组件搭建的过程,下面我们可以开始测试FTP服务器。
在测试过程中为了方便使用Windows 2003自带的FTP命令进行测试 
如果你不太了解FTP命令,可以参考一下ORAY社区的FTP命令解释。或安装FTP客户端进行测试。
好了,FTP已经建立起来,赶快发送你的花生壳域名和登陆权限把共享文件与你的朋友一起分享。
本文属Oray.net原创,如需转载请注明出处,谢谢
