1、安装JDK1.7以上版本,Android Studio集成开发环境
(1)安装并检查JDK1.8,如图1.1所示
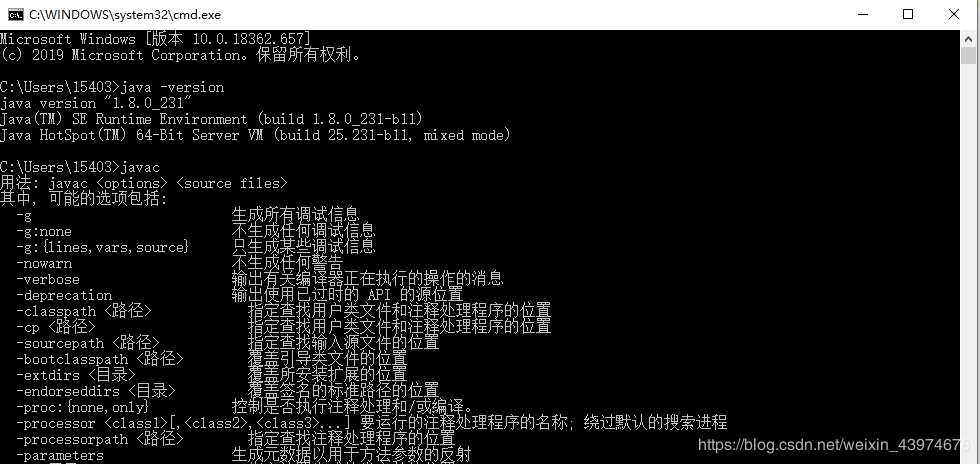
图1.1 配置完成的验证
(2)开始安装Android Studio集成开发环境,安装允许以管理员模式运行,如图1.2所示
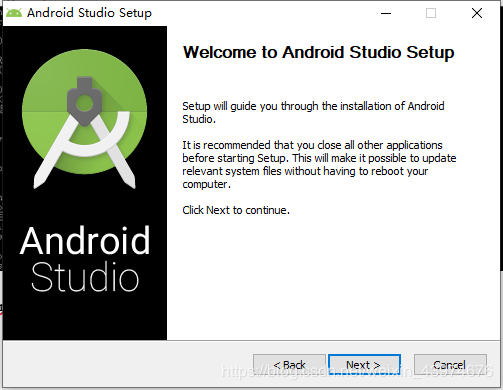
图1.2 安装界面
(3)安装位置为F:\Studio\ android-studio-ide-192.6200805-windows,进行安装,如图1.3所示
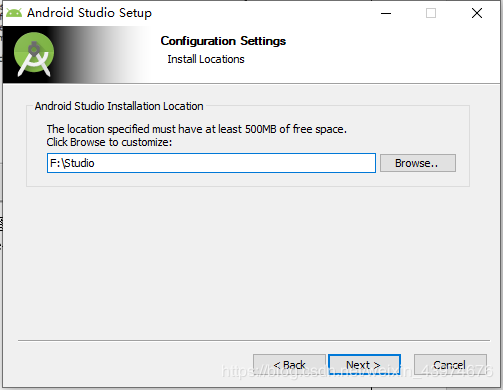
图1.3 安装位置
(4)Android Studio集成开发环境安装完成,如图1.4所示
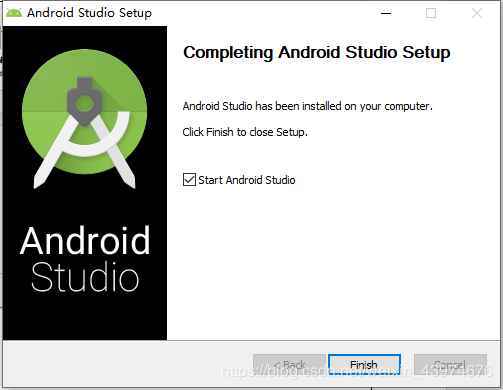
图1.4 安装完成界面
(5)继续对Android Studio进行配置;勾选Start Android Studio,然后点击Finish启动AndroidStudio,出现下图1.5
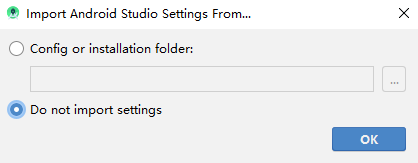
图1.5 配置界面
(6)选择第二项,然后点击ok,出现下面的启动界面,如图1.6所示
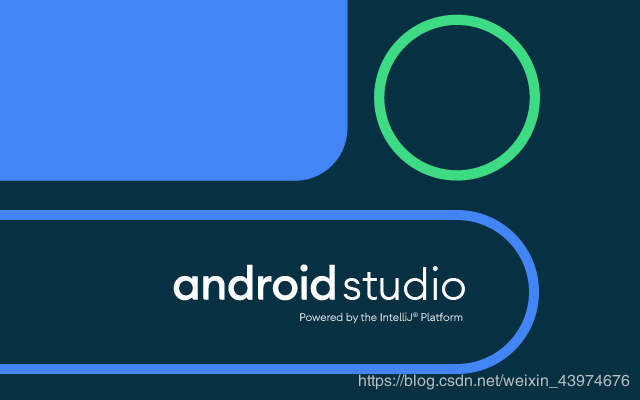
图1.6 启动界面
(7)启动时弹出图1.7界面,点击Cancel
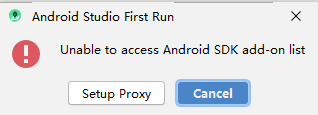
图1.7 Android Studio First Run
(8)进入到了Android Studio的安装向导界面,如图1.8所示
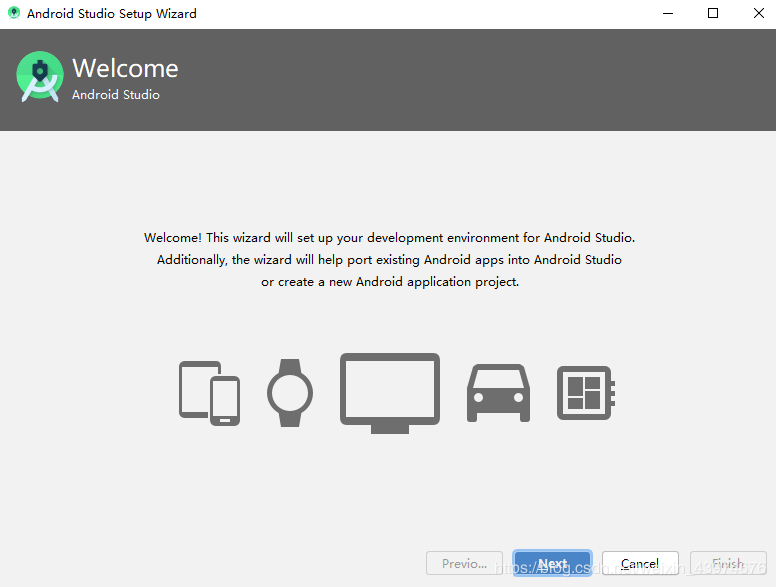
图1.8 安装向导界面
(9)选择Custom,后期可更改位置,如图1.9所示
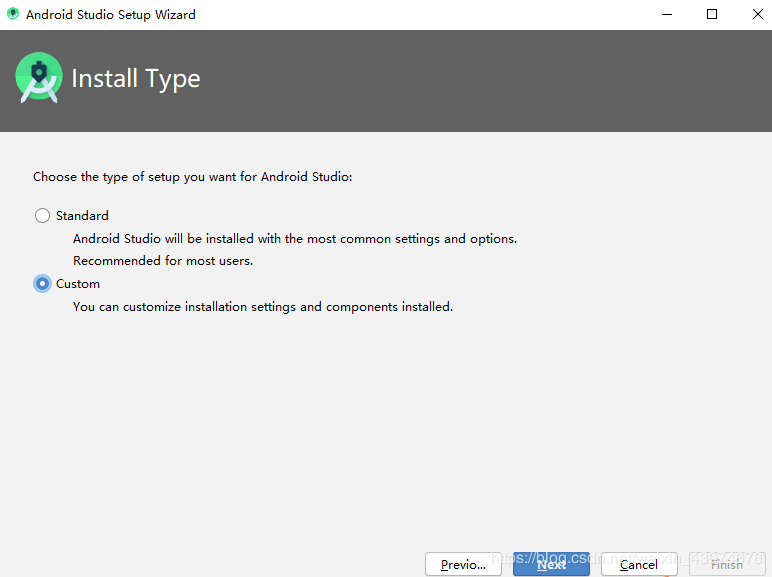
图1.9 Install Type界面
(10)点击next进入UI界面主题选择界面,这里选择Darcula风格,如图1.10所示
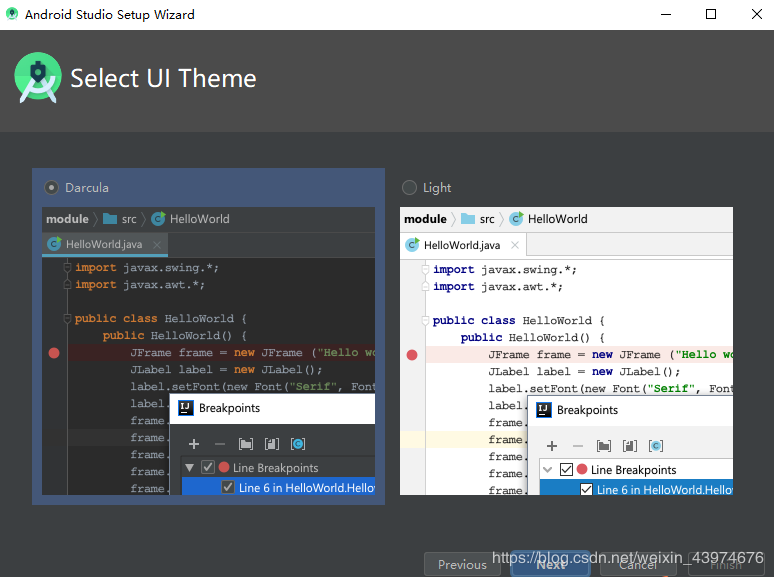
图1.10 选择主题界面
(11)安装SDK,安装位置为F:\AndroidSDK,如图1.11所示

图1.11 SDK安装界面
(12)确认SDK安装路径,点击Finish后,开始自动下载SDK(注意,此时需要保证电脑联网),如图1.12所示
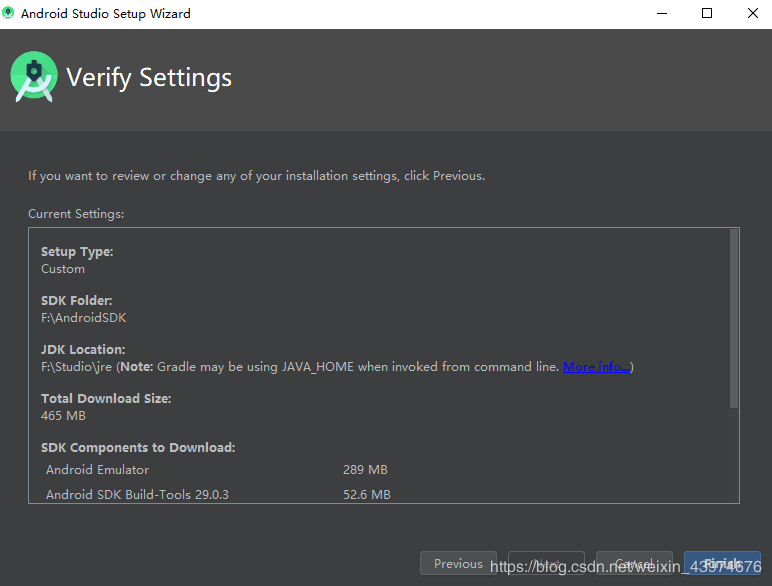
图1.12 SDK安装确认界面
(13)此时安装及配置全部完成,进入欢迎界面,如图1.13所示
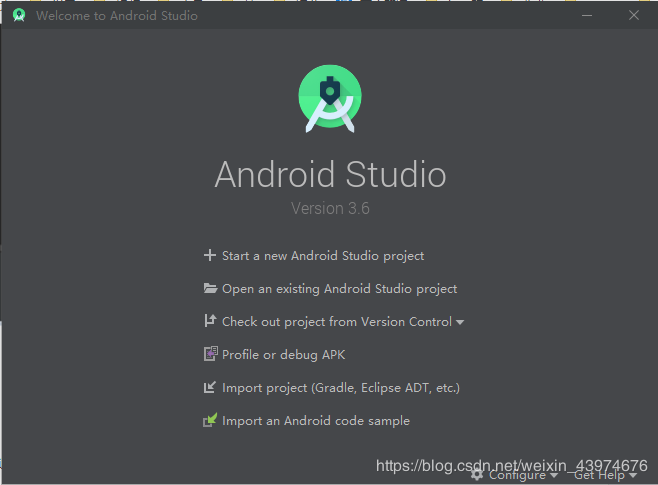
图1.13 欢迎界面
2、通过Android Studio创建应用开发项目,了解项目结构
(1)创建Android Project,选择Basic Activity,如图2.1所示
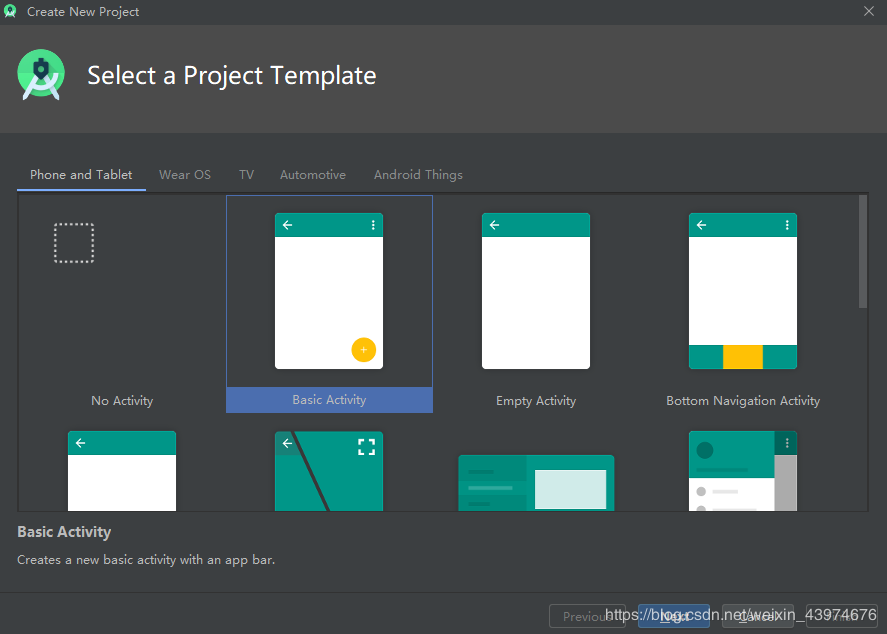
图2.1 创建项目
(2)输入项目名称,选择SDK4.4和存储路径,如图2.2所示
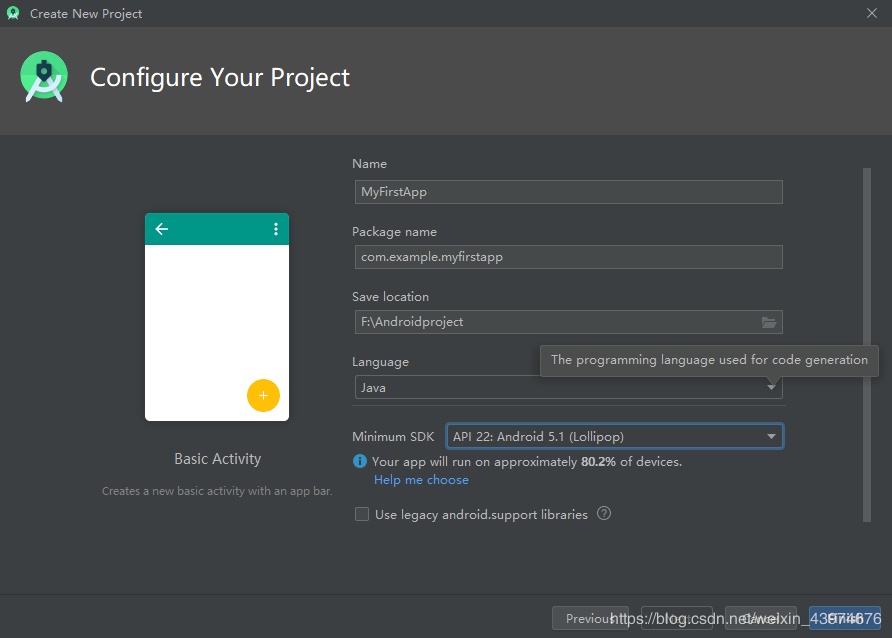
图2.2 设置项目相关内容
(3)进入项目编辑界面,如图2.3所示
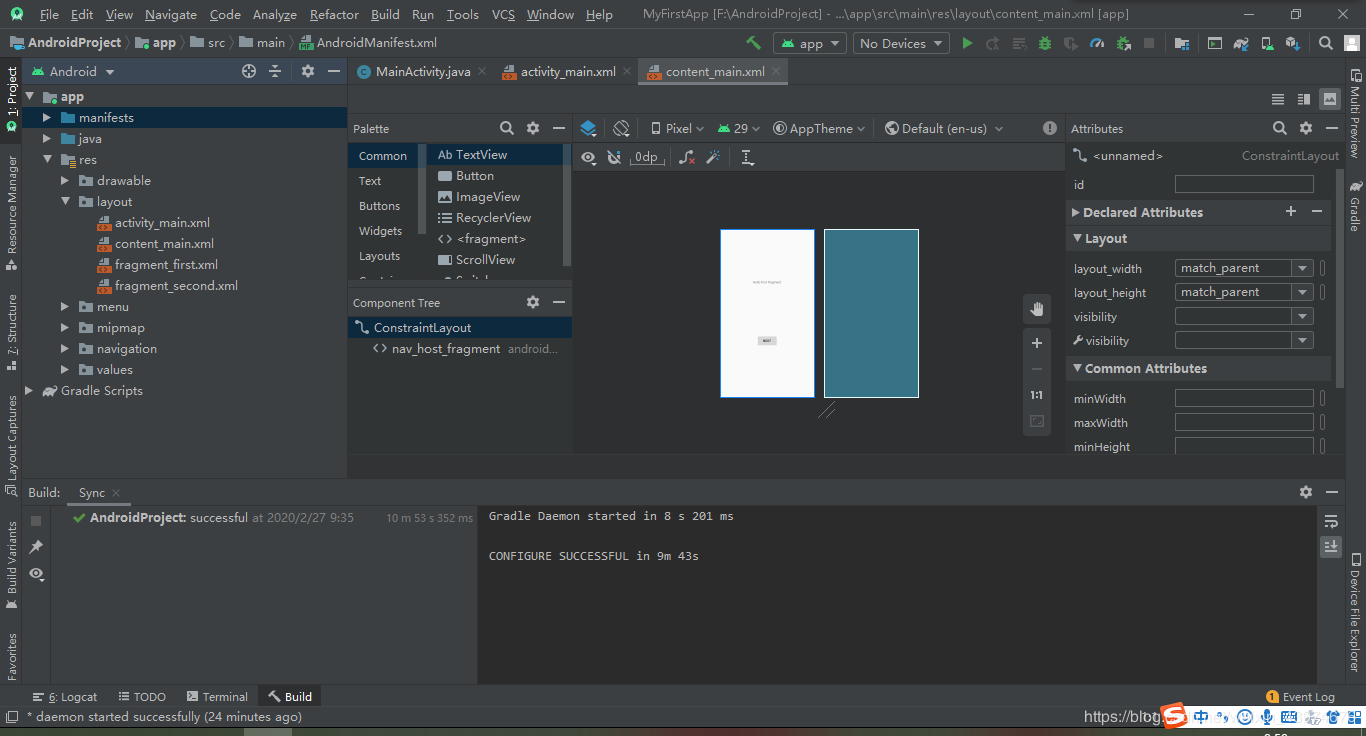
图2.3 编辑界面
(4)代码和布局显示如图2.4所示

图2.4 同时显示代码和布局
3、通过模拟器或真机(手机等)对项目进行安装调试,并修改主界面信息
(1)点击红框所框的手机图标,如图3.1所示

图3.1 创建模拟器
(2)创建模拟器AVD,选择Create Virtual Device,如图3.2所示
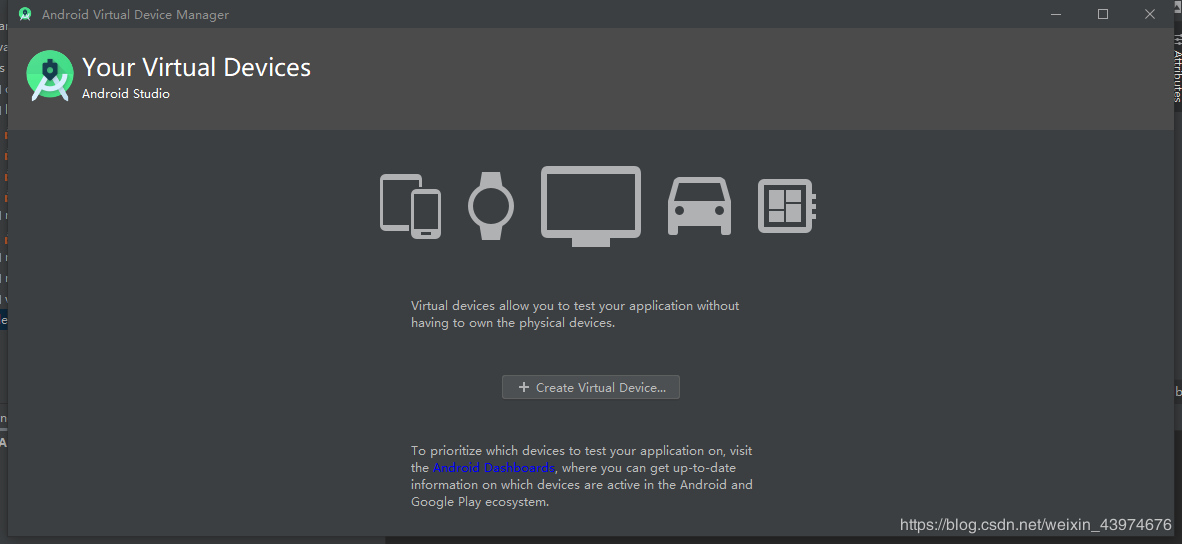
图3.2 创建模拟器界面
(3)选择模拟器AVD尺寸为Phone—Pixel 2—5.0寸,如图3.3所示
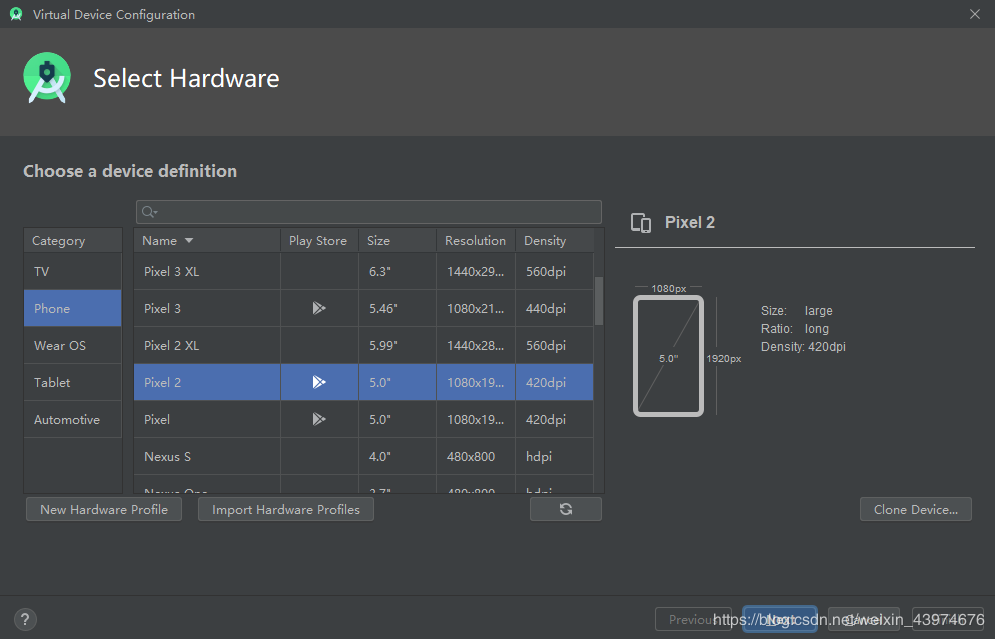
图3.3 选择尺寸界面
(4)选择下载Oreo 27,进行下载,如图3.4所示
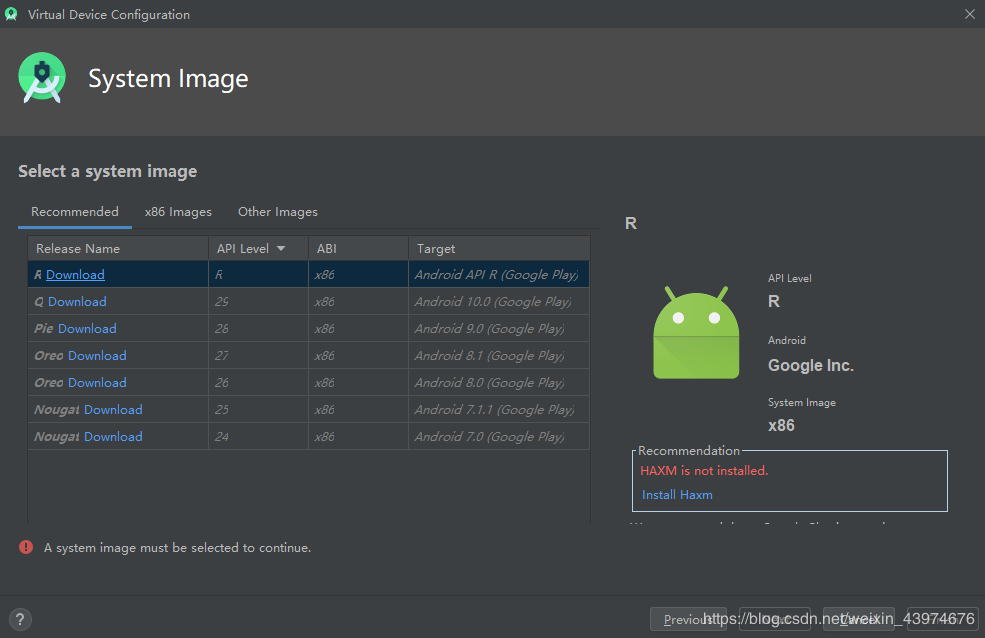
图3.4 选择模拟器界面
(5)选择Accept,进行下载,如图3.5所示
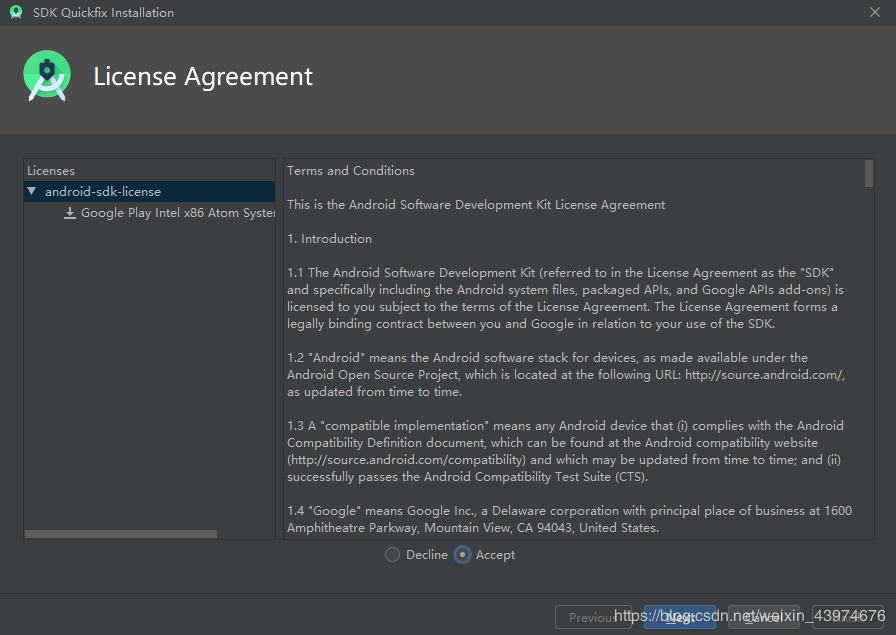
图3.5 同意下载界面
(6)命名模拟器为MyPhone2 API 27,竖屏,点击Finish,如图3.6所示

图3.6 命名模拟器名称界面
(7)对下载好的模拟器进行运行,如图3.7所示
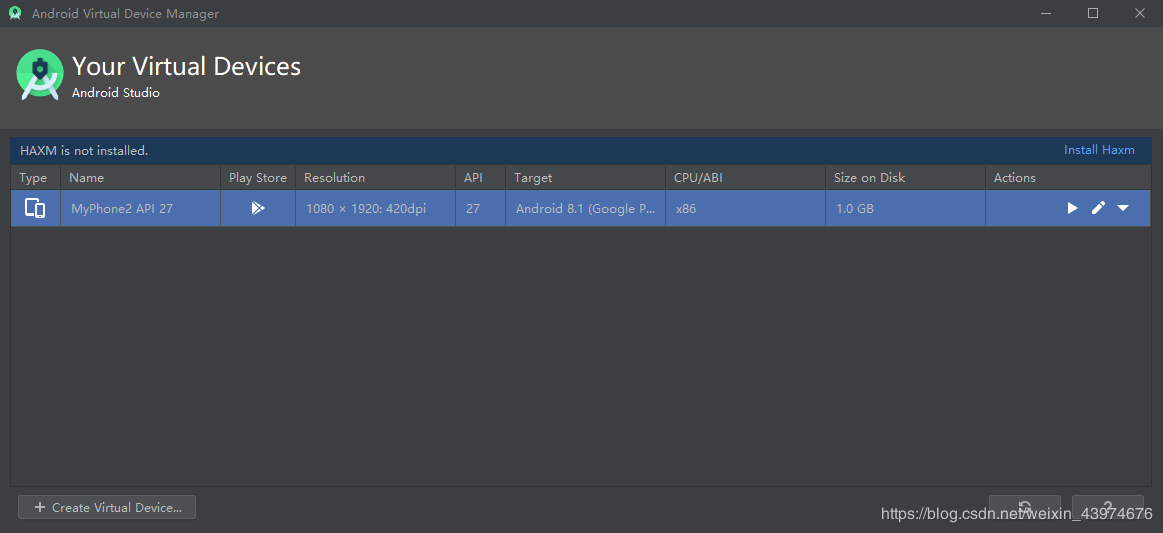
图3.7 选择模拟器界面
(8)出现手机虚拟设备界面,如图3.8所示
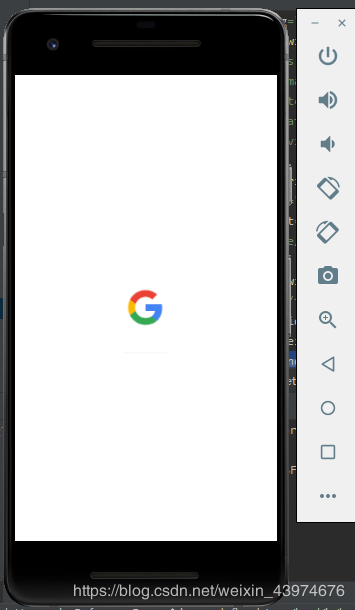
图3.8 手机虚拟设备界面
Ps:以上就是Android Studio安装创建及AVD创建的操作,初次编辑,敬多见谅…
到此这篇关于Android Studio 3.6安装全过程及AVD安装运行步骤详解的文章就介绍到这了,更多相关Android Studio 3.6安装内容请搜索得得之家以前的文章希望大家以后多多支持得得之家!
